YouTube Kids Tutorial
How to set up and use on a Mobile device
How to set up and use YouTube Kids on a Mobile device
YouTube Kids is a separate version of the internet’s leading destination for video, but it’s aimed squarely at children. YouTube Kids limits the world of content on the service to curated, family-friendly videos, channels, and educational clips. Here is a guide on how to set it up for your children using the official application …
Start by visiting your device’s app store and search for ‘YouTube Kids’. Then, install the application …
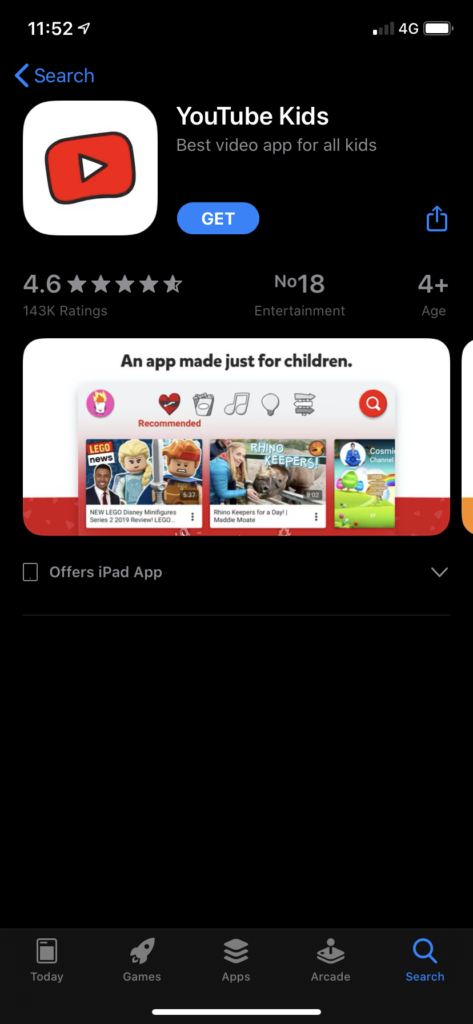
Once downloaded and opened, you will be greeted with the below. Press on ‘I’m A Parent’ …
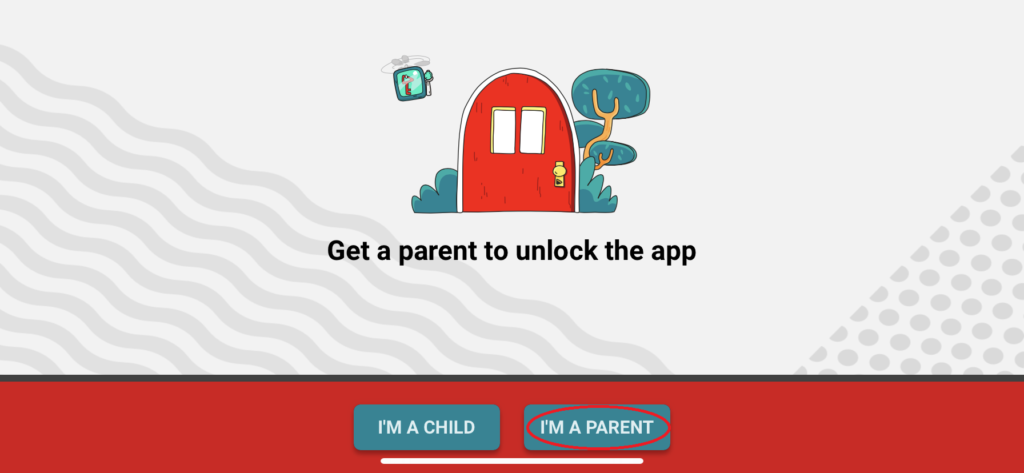
Press on the arrow on the bottom right hand side of your screen …
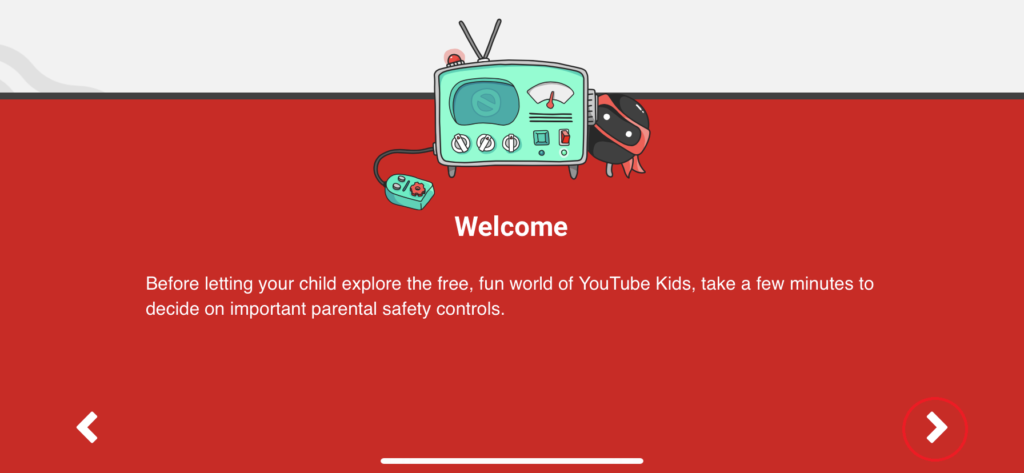
You will now need to enter your year of birth to confirm your age. Do this by using the keypad on the right hand side …
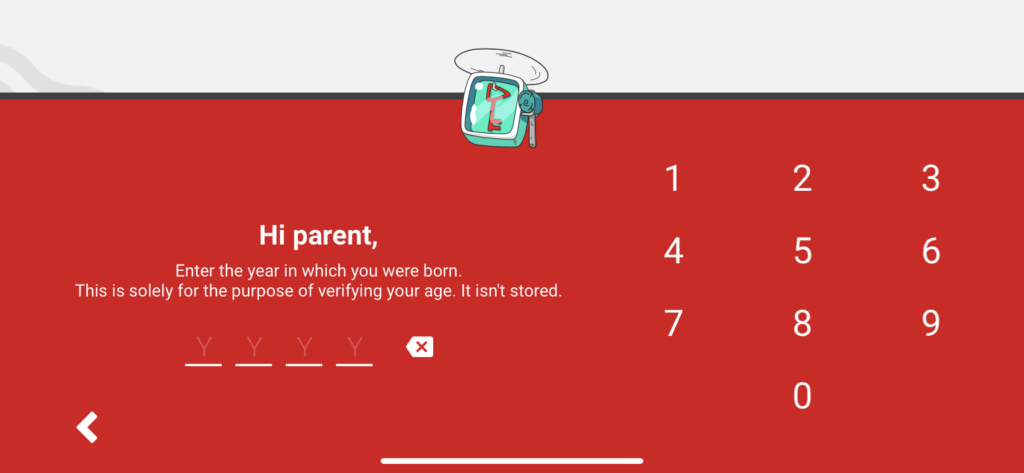
Once you have done that, this pop up will appear. Press on ‘Confirm’ to save your changes, or press on ‘Change’ should you have typed in your birth year incorrectly …
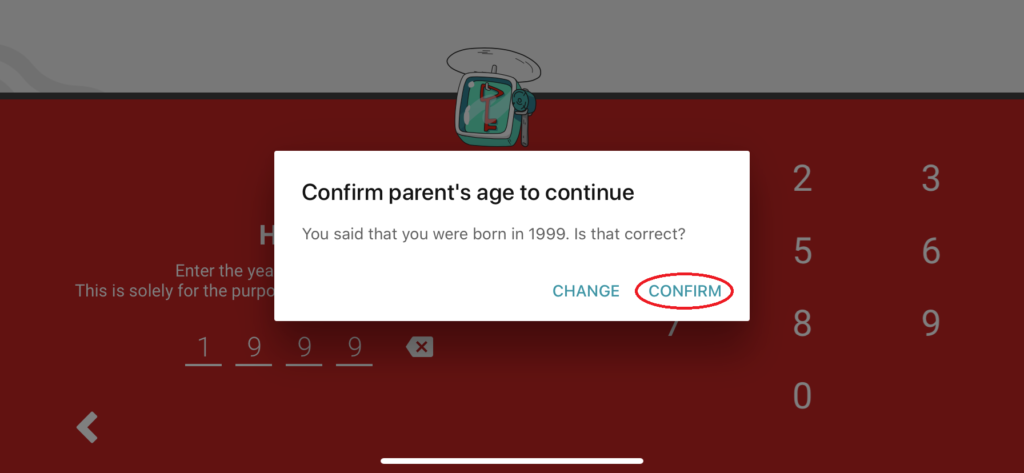
An informational video will then play. Once it has finished, press on the arrow on the bottom right hand side. You will not be able to skip this video, and will only be able to press the arrow once the video has finished playing …
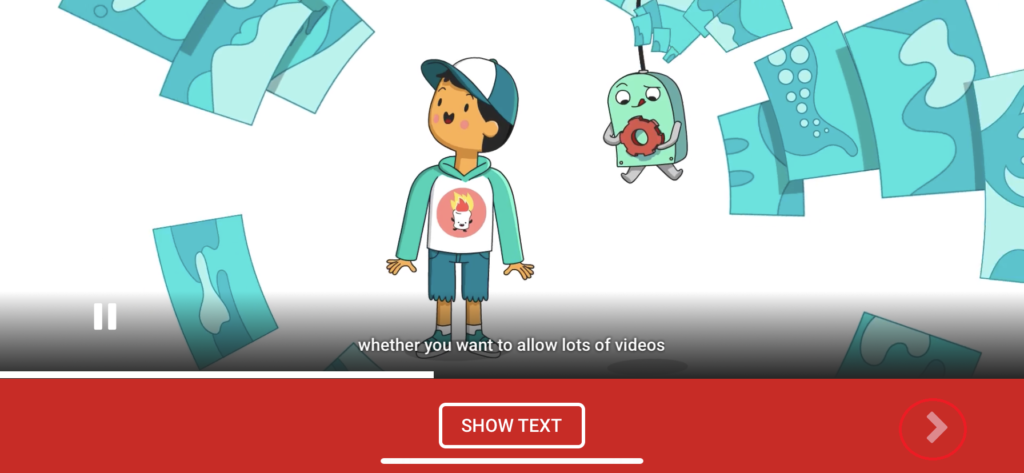
Signing into a Google Account is not mandatory. Doing so however does give you more control over what your child is watching. The choice is yours, so either press on ‘Skip’, or ‘Sign in’ here …
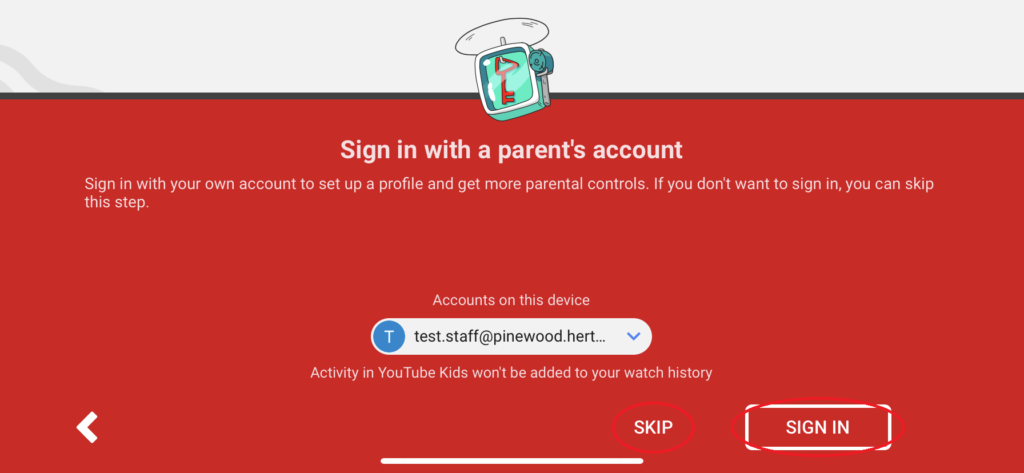
You will now need to choose what type of content you would like your child to be able to view. To do this, click on one of the four tiles. YouTube Kids has three pre-set age range categories you can choose from, or alternatively you can choose the content yourself …
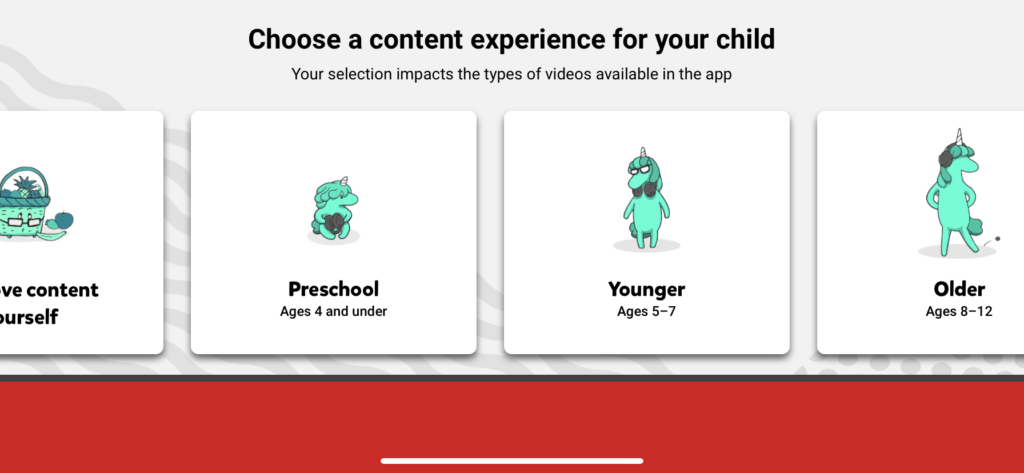
Once you are happy with your choice, press on the red ‘Select’ button …
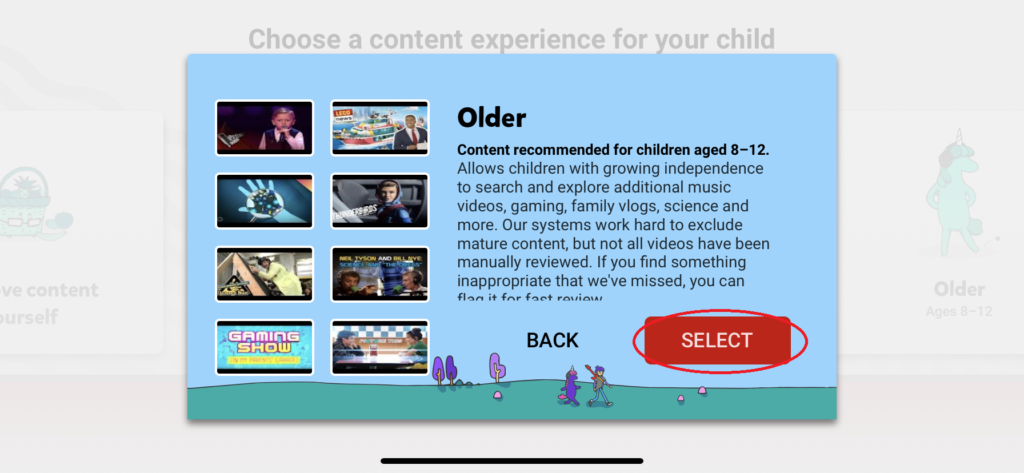
You will then be shown how to open the parental guide, report videos, and view what your child has been watching. To view all of the videos, swipe left on your screen, and then press ‘Done’ once you have watched them all …
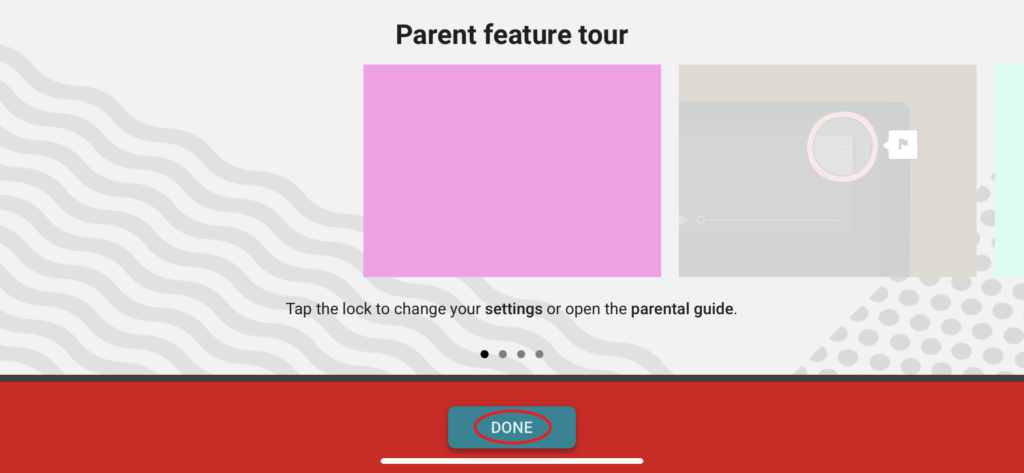
Ensure you have read all of the terms and conditions, and then press on ‘I Agree’ on the bottom right hand side …
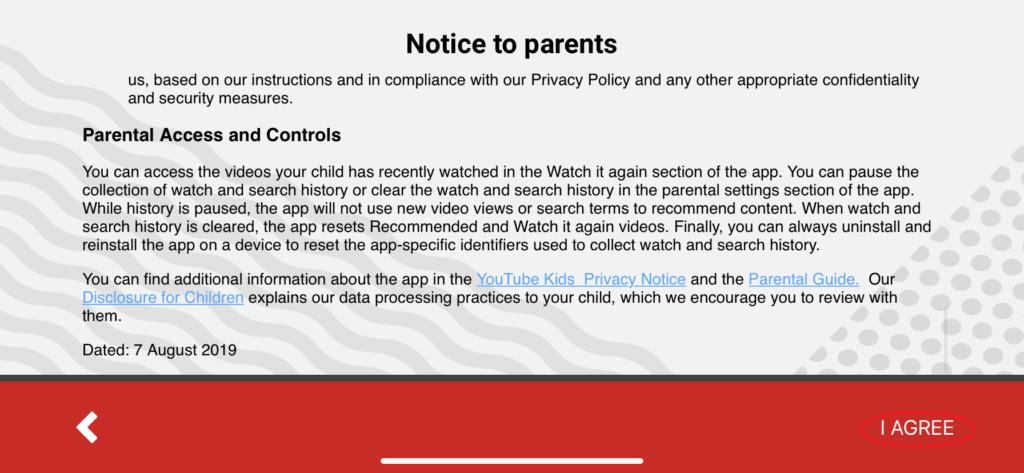
YouTube Kids is now set up for you to use! Pressing on the magnifying glass on the top of the next screen will allow you to search for content. Type in what you want to watch, and then press on ‘Search’ on your device’s keyboard …
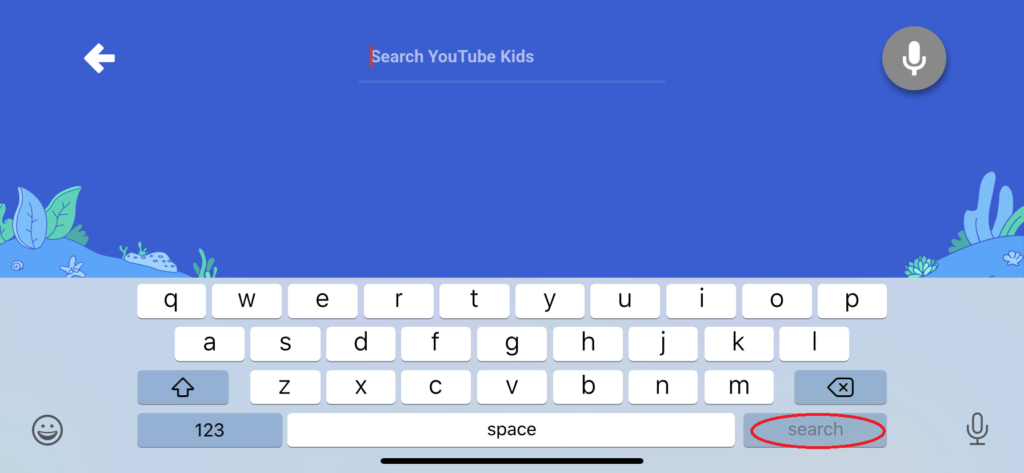
Once searched, you will be shown all of the relevant videos and channels related to your search. Swiping left on your screen will allow you to view all of the results, and tapping on one of the videos/channels will bring it up for you to view …
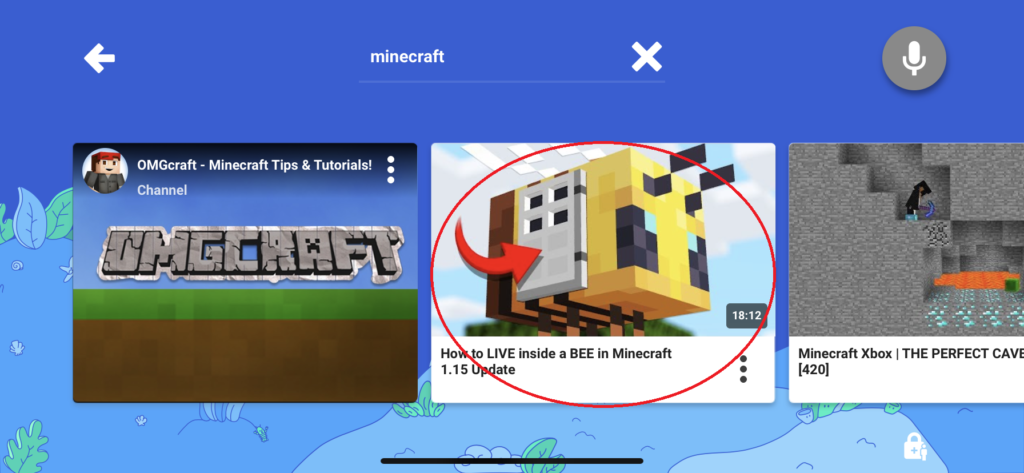
If signed into an account, you can press on ‘Subscribe’ to subscribe to your favourite content creators, and pressing on the TV button on the top right hand corner will allow you to cast the video to your Smart TV/Devices, Chromecast, or Amazon Fire TV Stick …
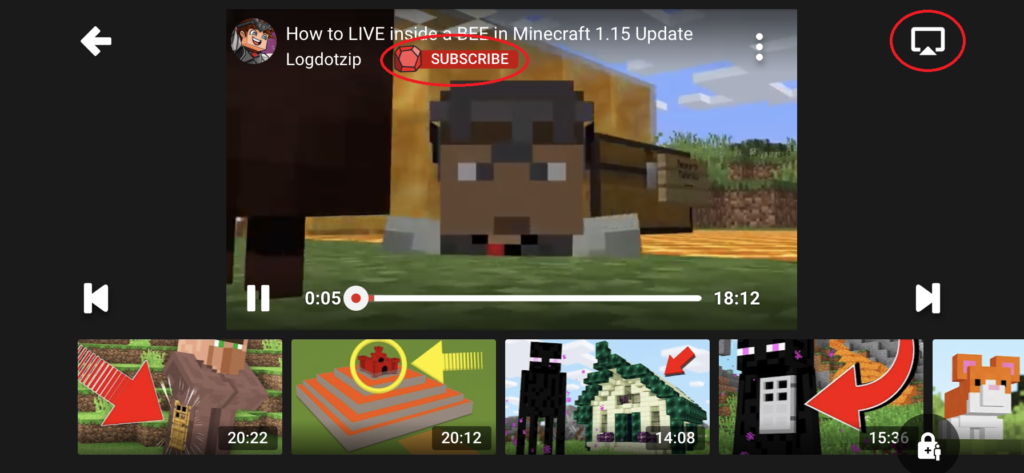
Call Us
01920 41 22 11
Address
Hoe Lane
Ware
Hertfordshire
SG12 9PB
Email Us
admin@pinewood.herts.sch.uk
Contact Form
Message us now...






