Google Chat Tutorial
How to join and use on a Computer
How to join and use Google Chat on a Computer
Hangouts Chat makes it easy for teams to be able to get their work done in one place. From direct messages to group conversations, Chat helps teams collaborate easily and efficiently. Here is a guide on how to join and use Google chat from your computer …
Ensure you are logged into your Pinewood School GMail account by visiting https://mail.google.com …
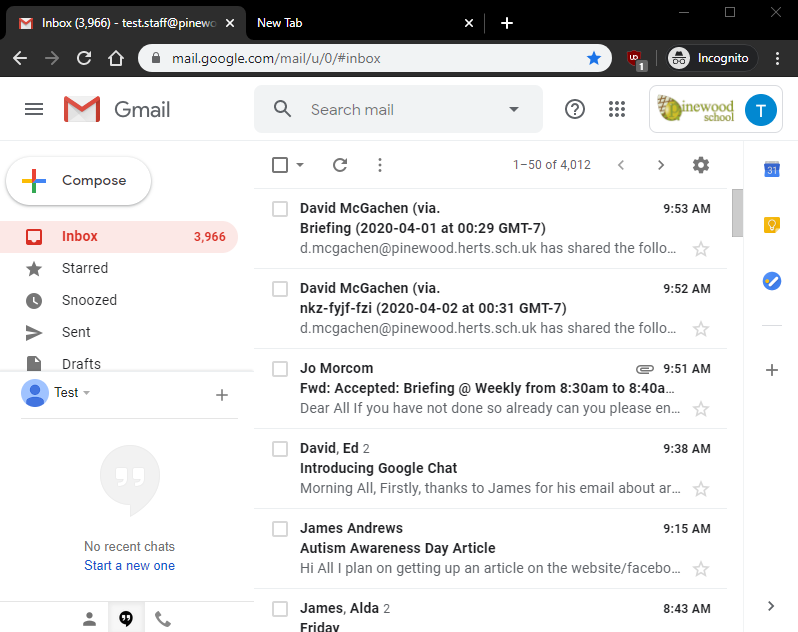
Press on the 9 dots on the top right hand corner to bring up your Google Apps page, and press on ‘Chat’ …
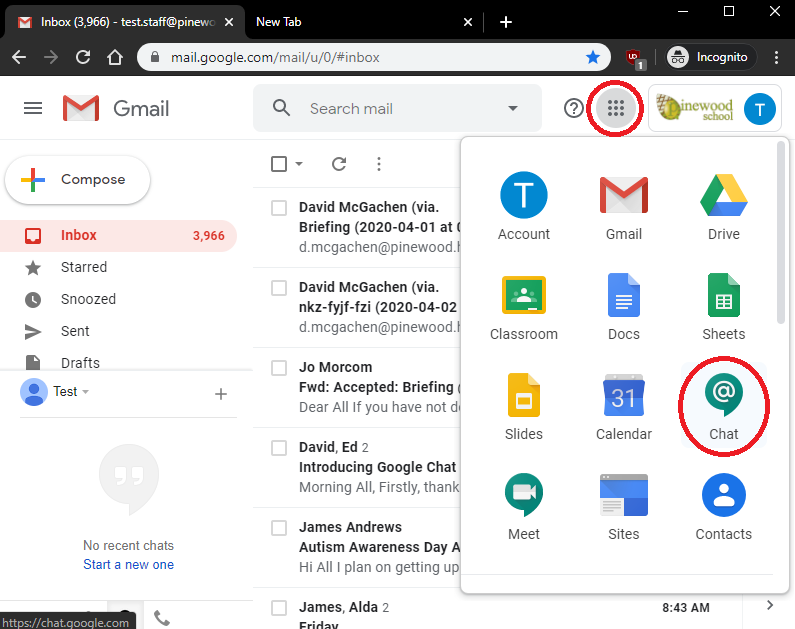
The first time you visit the chat page, you will be greeted with the below screen. You can either read the slides by pressing ‘Next’, or you can skip them …
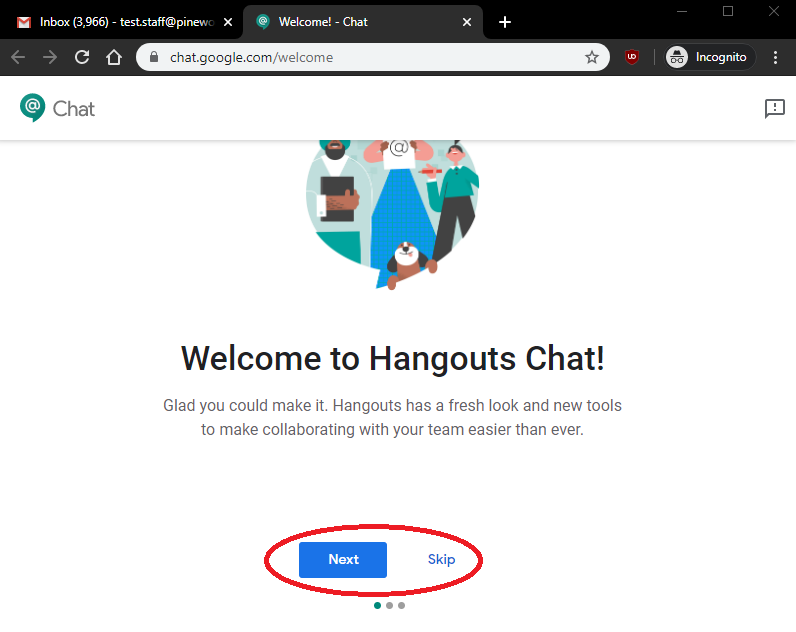
Any chats you have been invited to will appear here. Click on ‘Next’ …
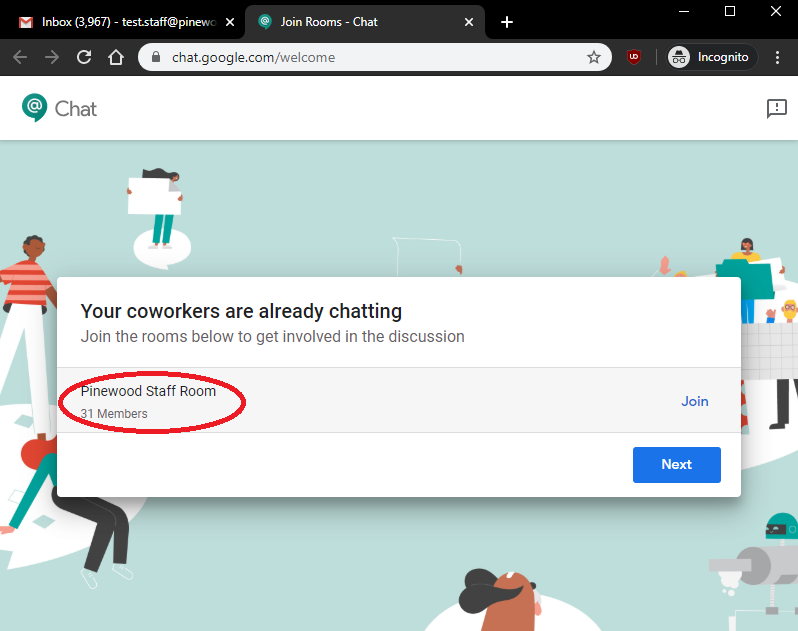
Alternatively, you can locate the invitation email, which will look like the below, and press on ‘Open in Hangouts Chat’ …
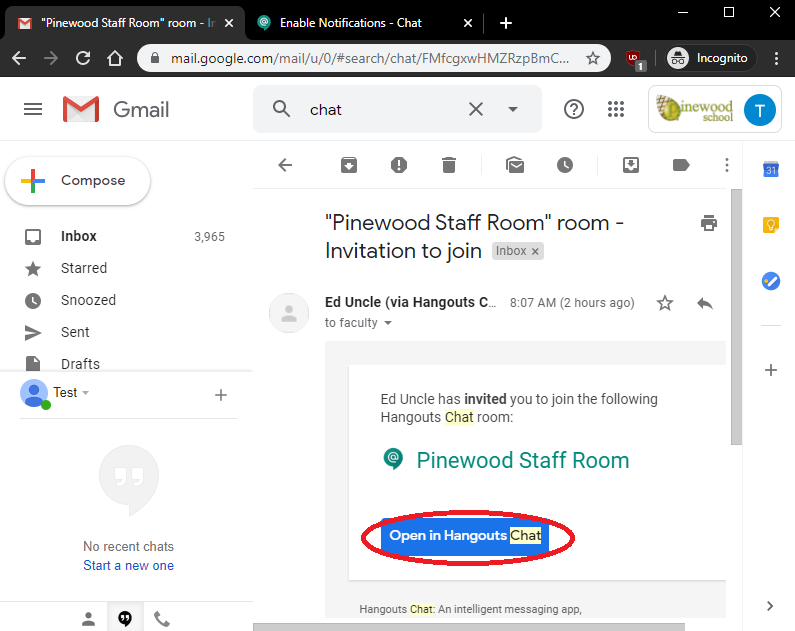
Press on ‘Next’ to customise some of your settings …
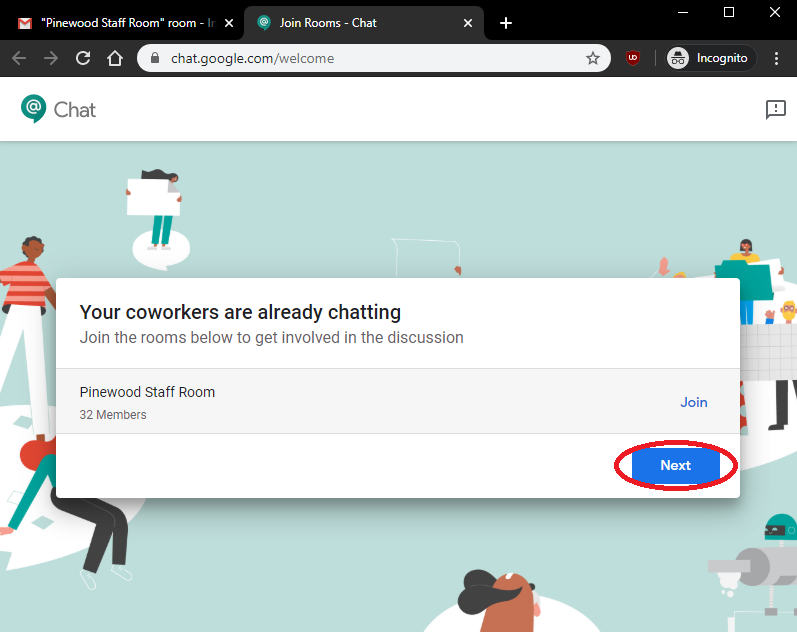
You are able to choose whether you’d like to receive notifications (you can further specify what you do and do not want to receive later) …
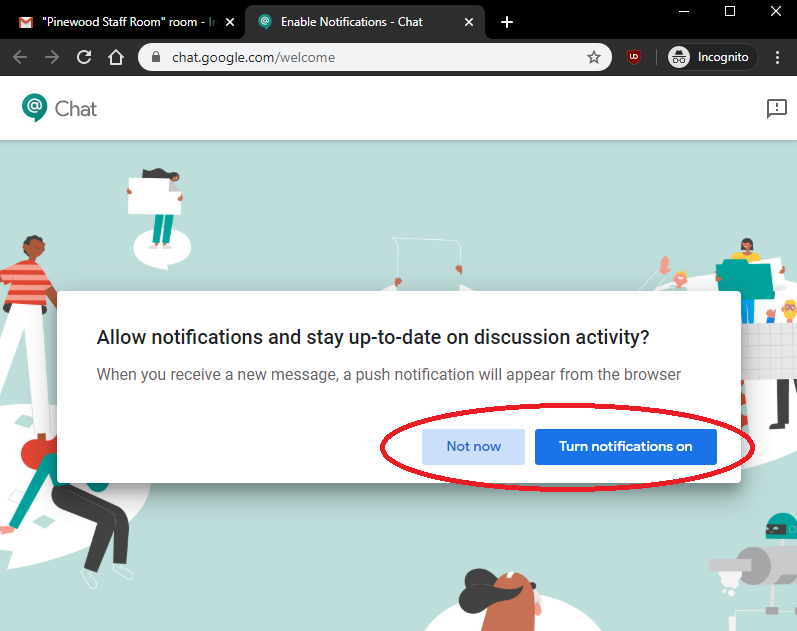
Once you have selected your preference above, you will be greeted with the below screen. Press on ‘Find people, rooms, bots’ …
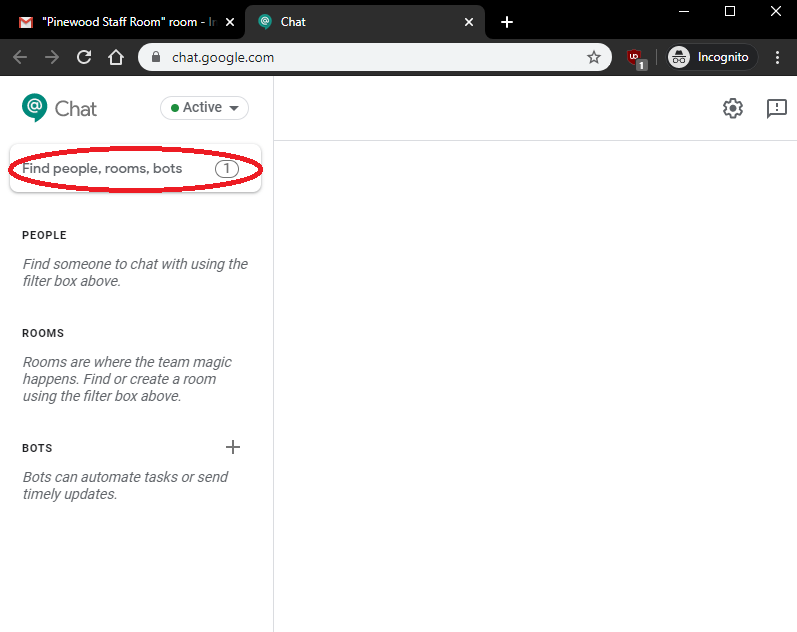
Click on ‘Browse rooms’ …
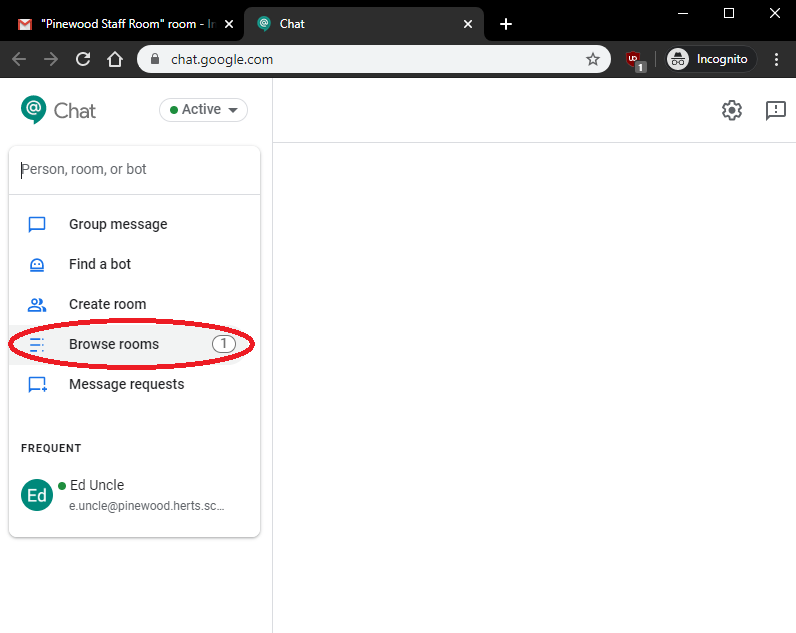
Click on the room you’d like to join …
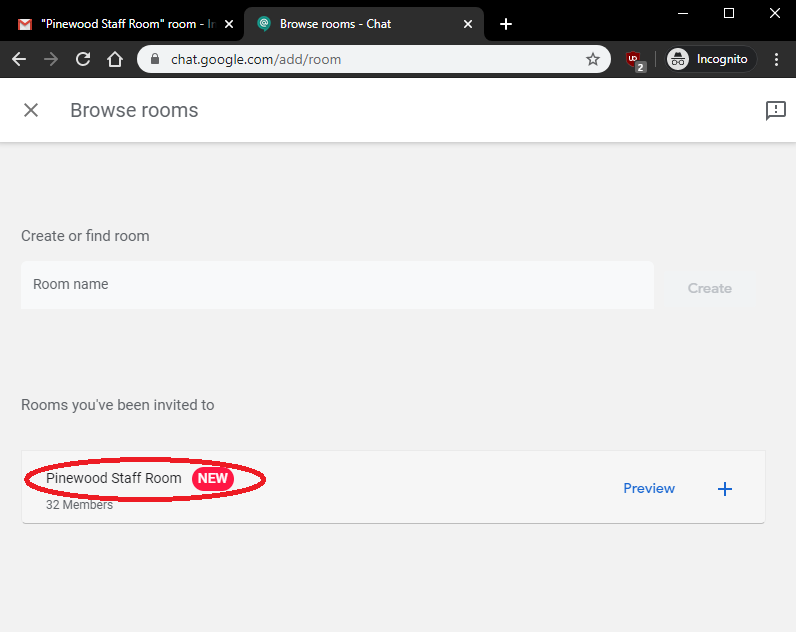
Click on the ‘+’ button next to the room you would like to join …
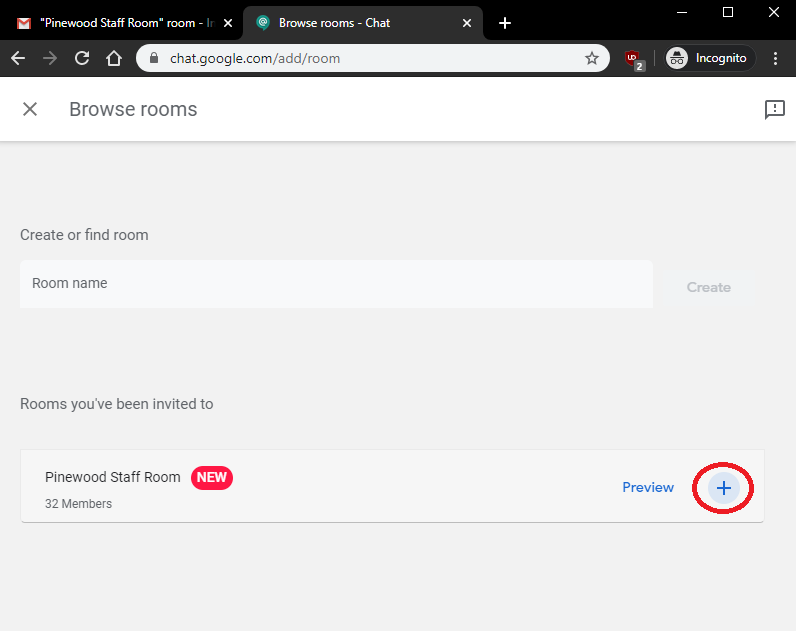
Press on ‘Open’ to access the room …
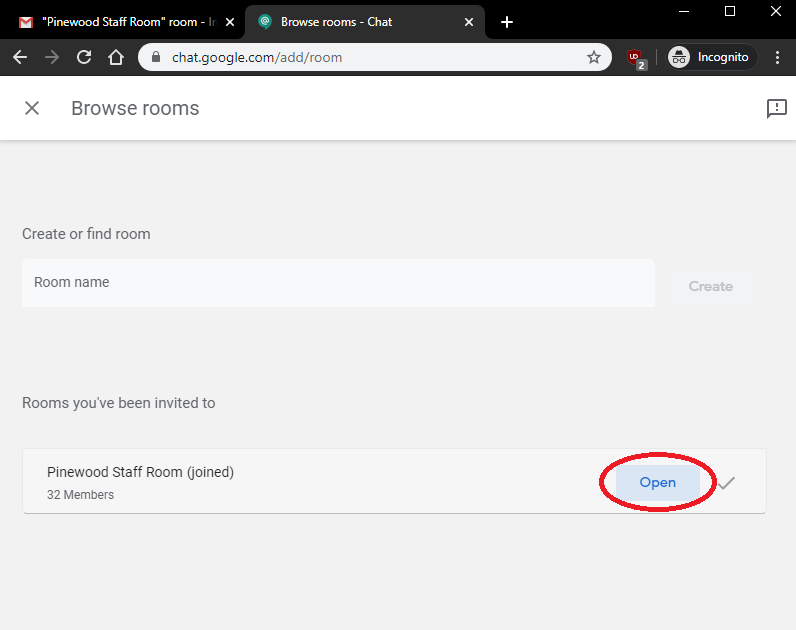
To type a message, click in the chat box. Use the paper plane to send the message. In the chat box you can ‘tag’ other members of the room by typing ‘@’ and their name …
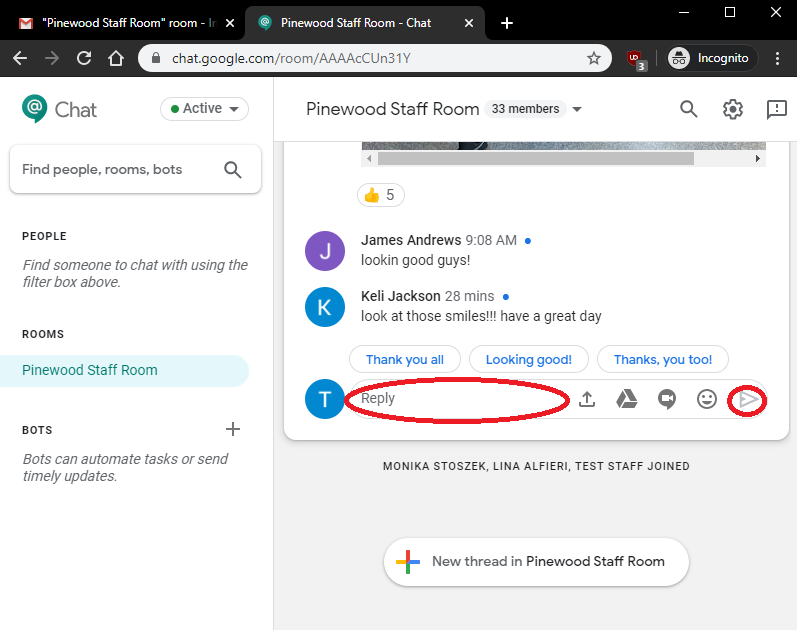
You are also able to upload files to the room which are stored locally on your computer, upload files directly from your Google Drive, start a Google Meet, and also insert an emoji into your message …
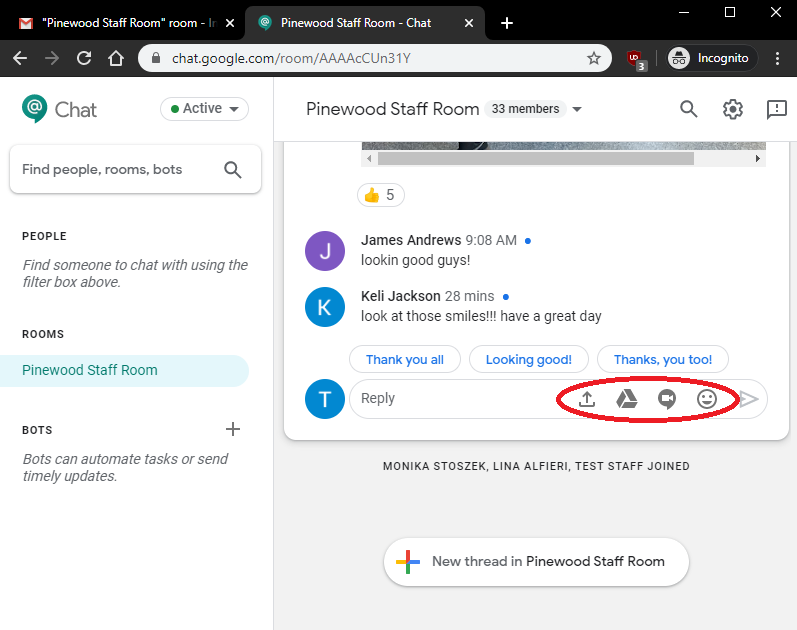
Typing in a users name in the ‘Find people, rooms, bots’ box will allow you to start a private message session with them …
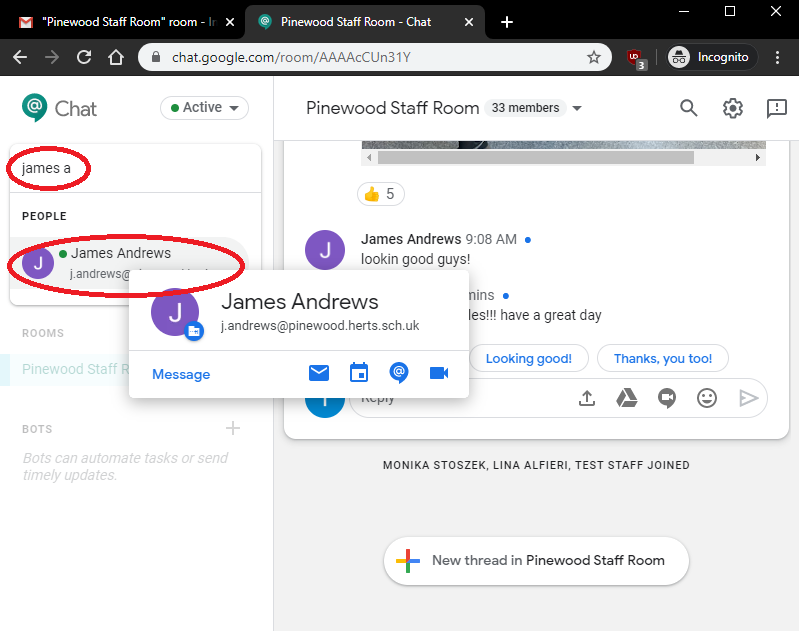
To customise your settings further, press on the Cog on the top right hand corner, and then press on ‘Settings’ …
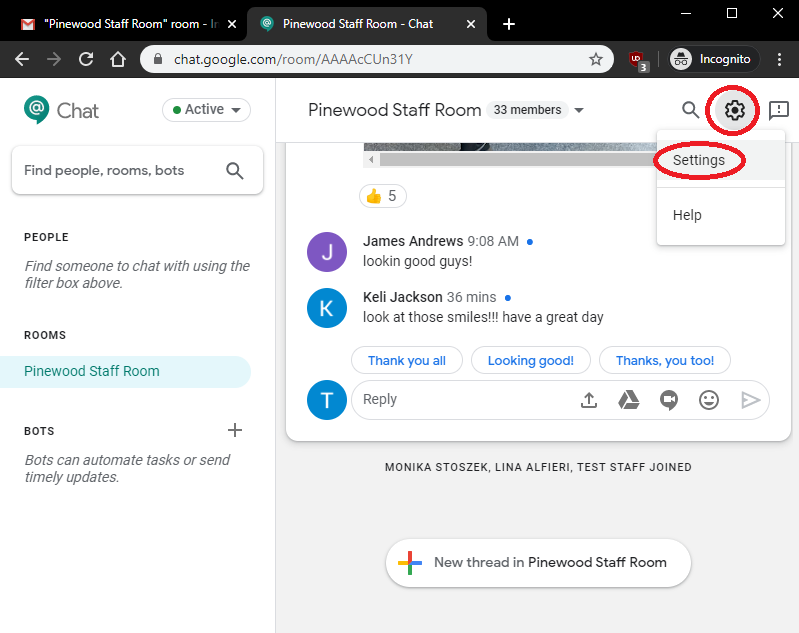
When there, you can then customise each individual notification setting to your liking for your desktop, mobile, and emails …
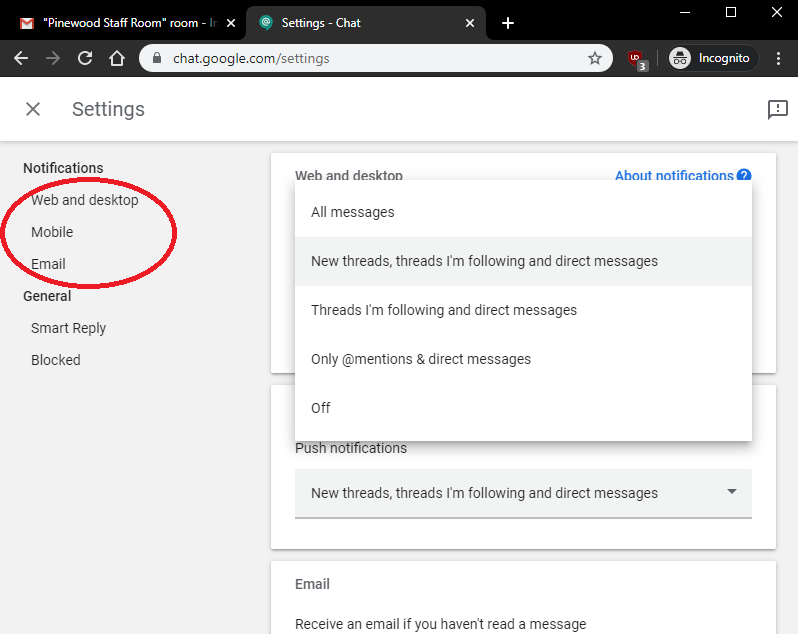
Call Us
01920 41 22 11
Address
Hoe Lane
Ware
Hertfordshire
SG12 9PB
Email Us
admin@pinewood.herts.sch.uk
Contact Form
Message us now...






