Google Meet Tutorial
Joining Google Meet on a Mobile device
How to join a Google Meet using a Mobile device
Google Meet is a video conferencing app used by teachers to help stay in contact with your children. This is a guide on how to join a Google Meet based off of an invite you receive, or via a meeting code …
For tips on how to prepare for your virtual meet, you can view Mr Goss’ pictorial guide by clicking here …
Visit your devices app store, and download the Google Meet app …
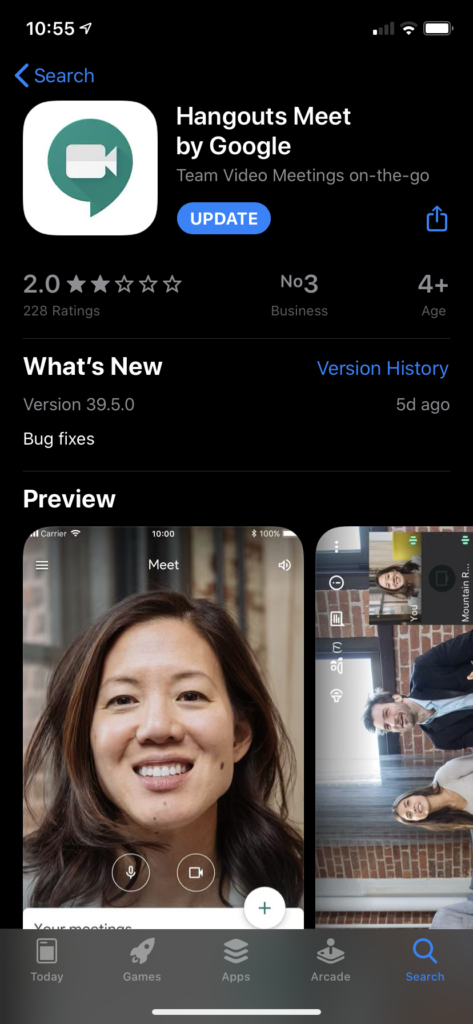
You will also need the GMail app with your child’s Pinewood School email account signed into it …
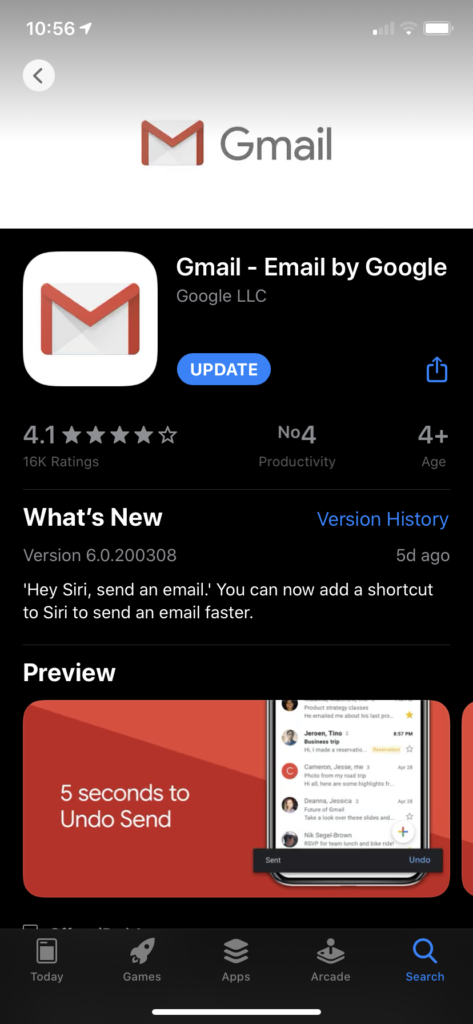
Once you are there, you will see any meet invite emails. This is what one of the emails will look like in your child’s inbox …
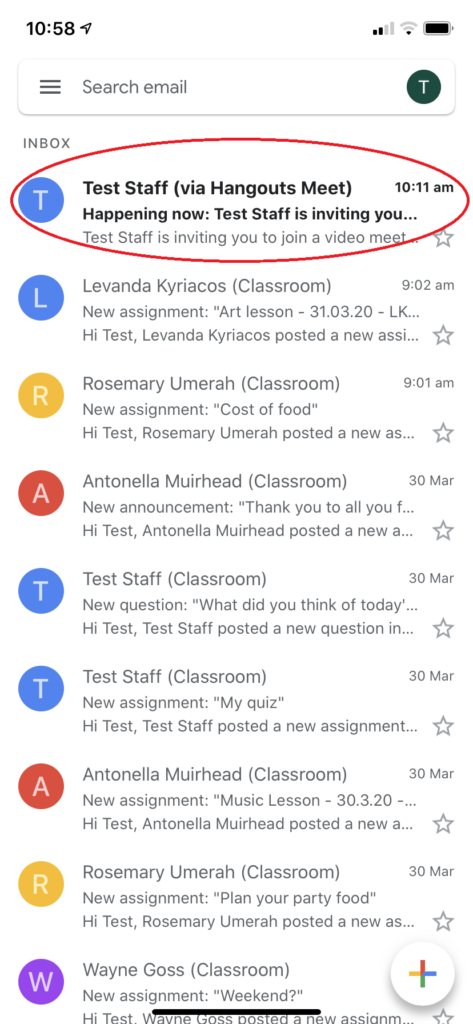
Open the email and press on ‘Join Meeting’ …
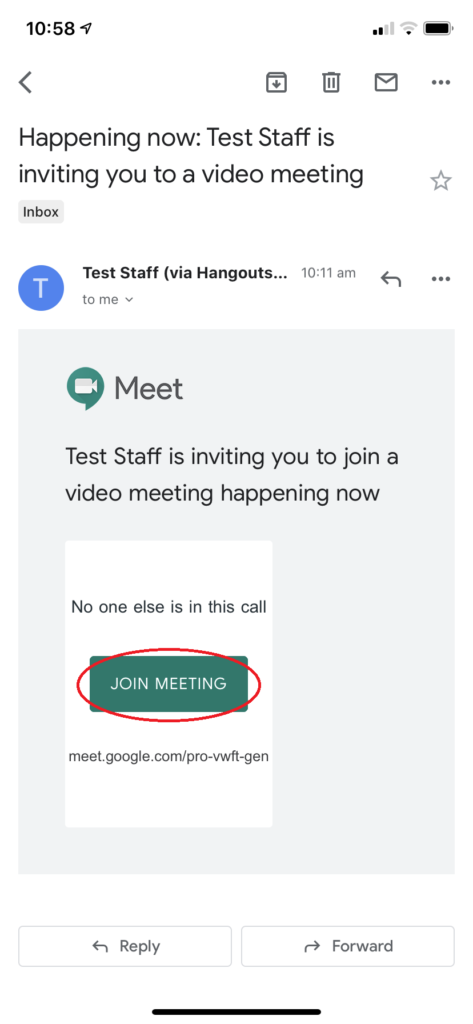
Alternatively, if provided with a meeting code, open the Google Meet app you just installed, and click on ‘Meeting code’ to enter it …
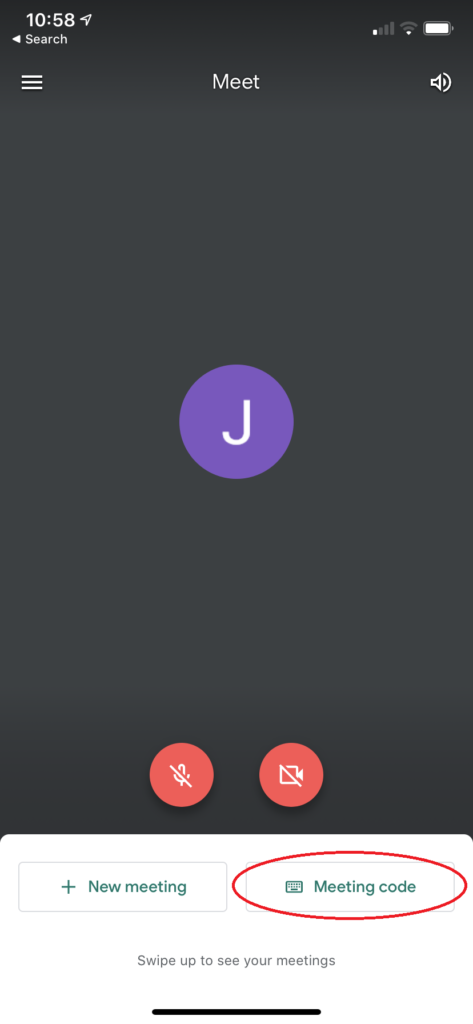
For live lessons you may be asked to join using the ‘Classroom Google Meet Link’. You can only join this if a teacher is currently in the meeting. This can be found by going on your Google Classroom app and pressing on the ‘i’ on the top right …
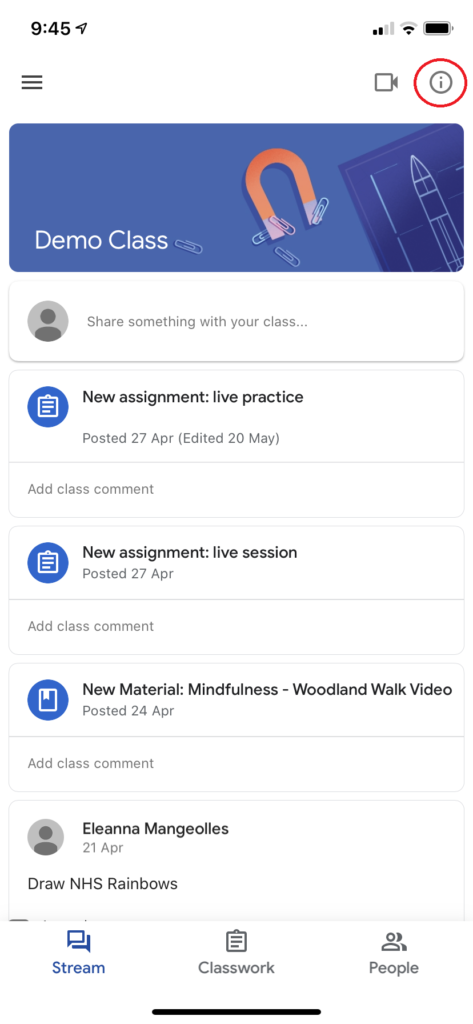
A new window will then appear. Press on the link …
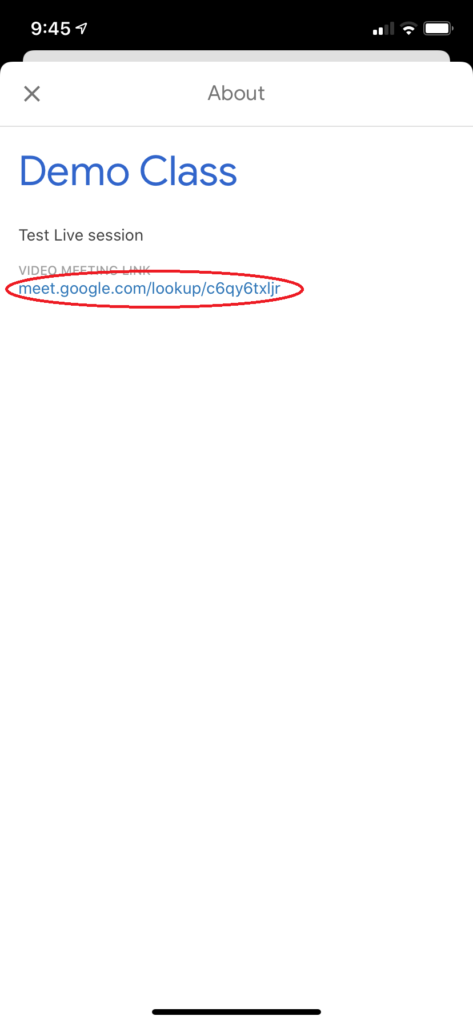
After joining, the app will open and your screen will look like the below. This is where you can choose whether to enable/disable your computers microphone/webcam …
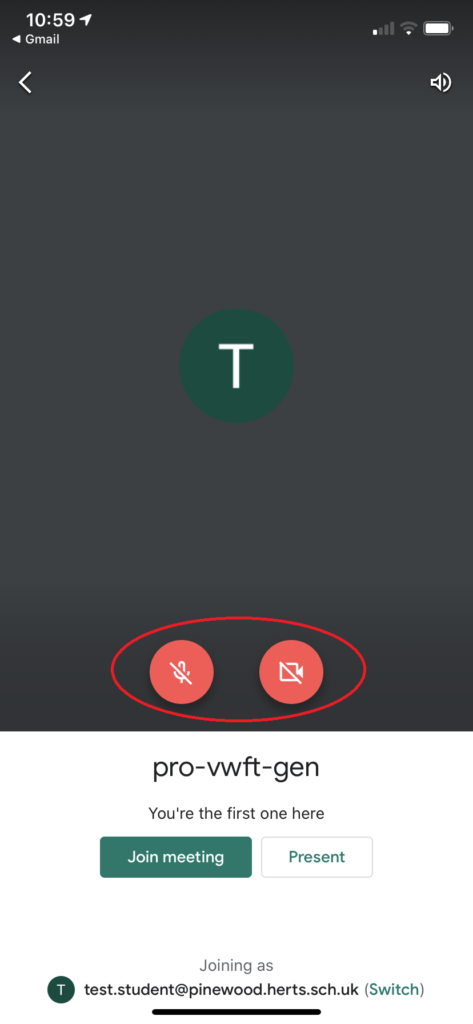
Clicking on the speaker on the top right hand corner of the screen will also allow you to choose where you want the meeting audio to come out from, whether that be through your devices speakers, or any connected earphones …
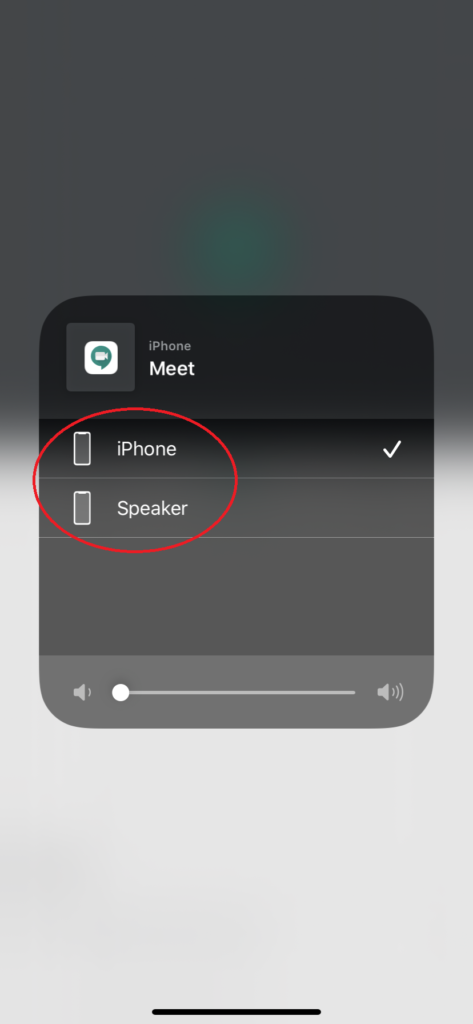
Once you have configured all of your settings, press on ‘Join meeting’ …
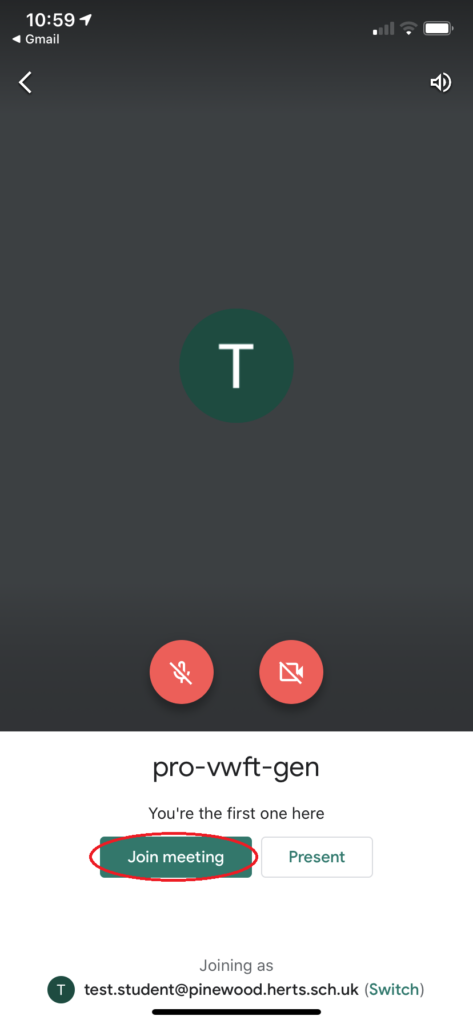
Once you have joined you will be greeted with the below screen. By pressing on the ‘two people’ button, you will be able to see who is currently in the meeting …
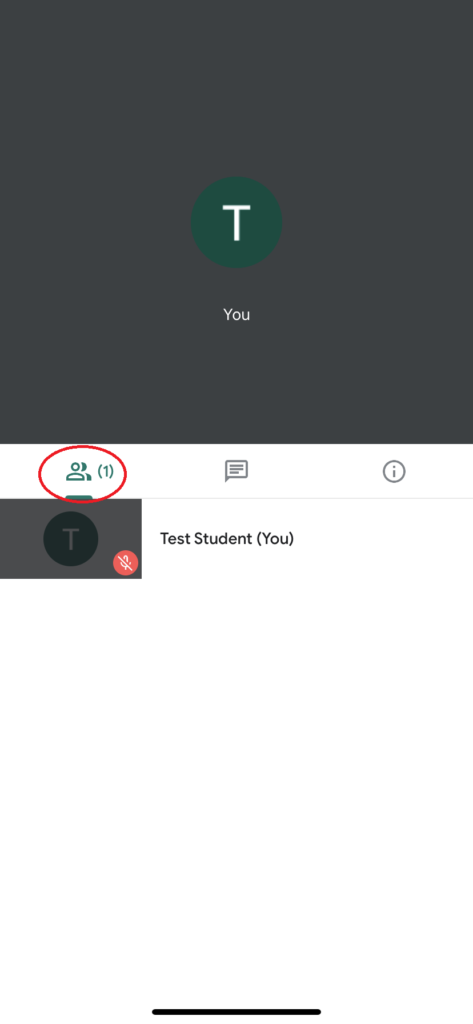
Clicking on the middle message button will allow you to send messages to everyone in the meeting. Once you have written your message, press on the paper plane to send it …
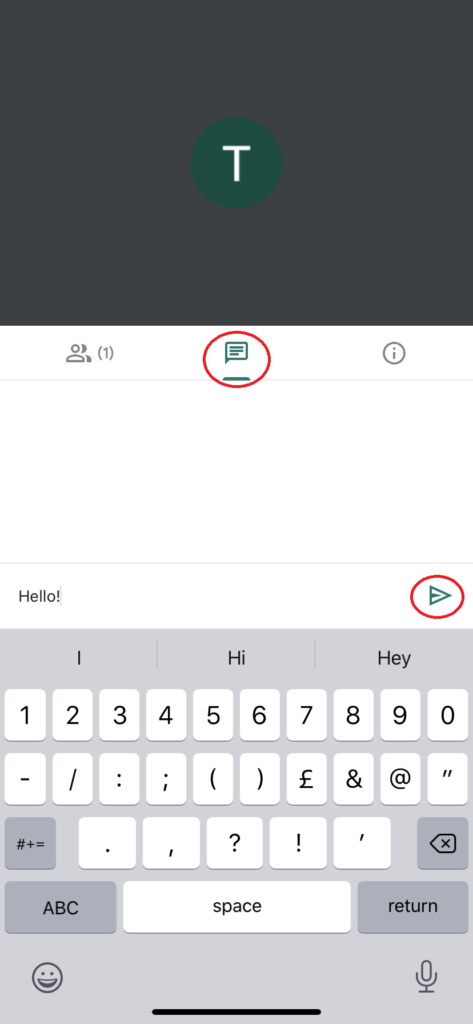
Touching anywhere at the top of your screen (where the blank space is) will bring up the controls to mute/unmute your microphone, hang up the call; and to enable/disable your webcam …
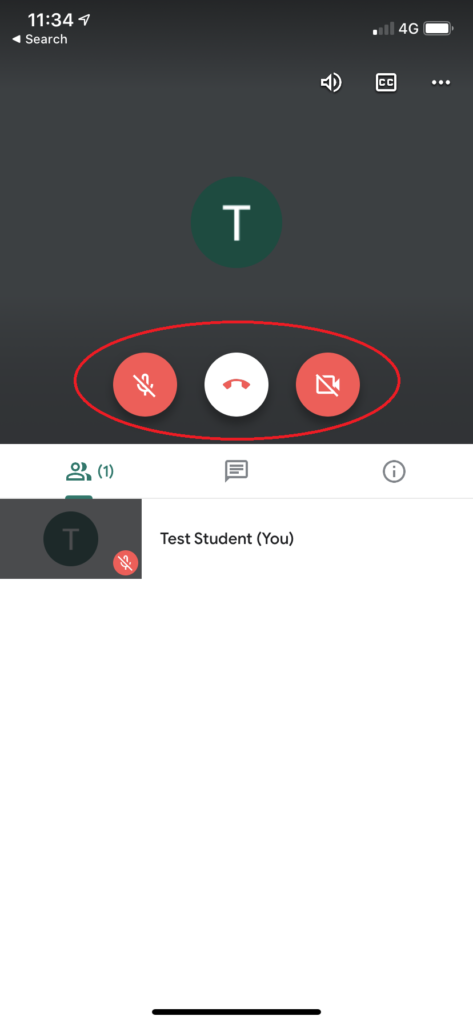
Pressing on the three dots on the top right hand side will allow you to present your screen. This will show your device’s screen to everyone in the meeting …
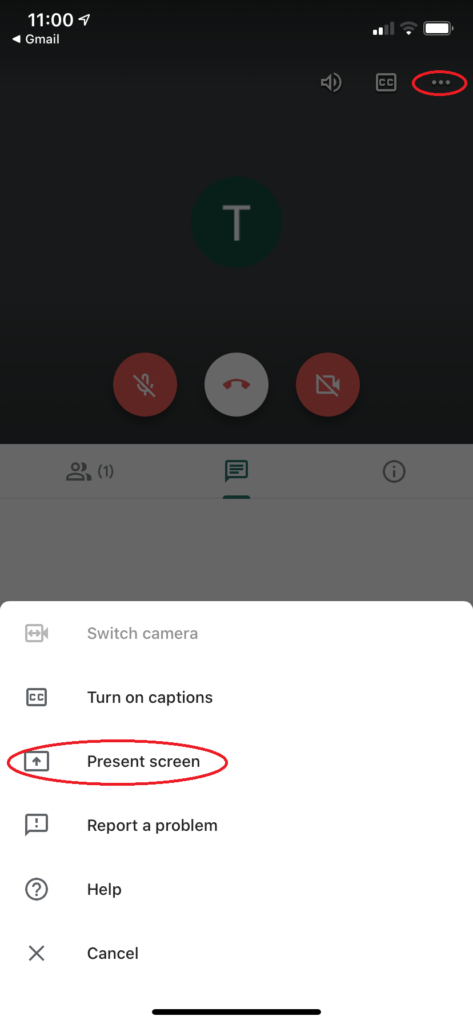
When you leave your meeting by pressing the middle hang up button, you will be given the option to either Rejoin the meeting again, or join another using a meeting code …
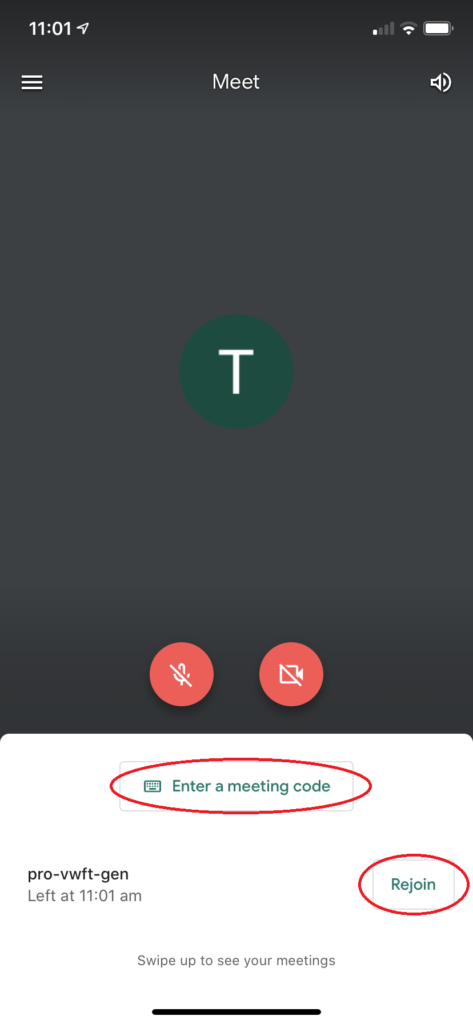
Call Us
01920 41 22 11
Address
Hoe Lane
Ware
Hertfordshire
SG12 9PB
Email Us
admin@pinewood.herts.sch.uk
Contact Form
Message us now...







