Voice Dictation Tutorial
Using Speech to Text on a Computer
How to use Speech to Text features on a both Mac and Windows Computers
Both Windows and Mac computers have in-built voice dictation features, allowing you to convert your speech to text. Here is a guide on how to do this on both operating systems.
Miss Glithero has also created this helpful video guide to get Google reading for you! This can be viewed by clicking here …
Mac
Start by pressing on the Apple icon on the top left hand corner of your screen, and press on ‘System Preferences’ …
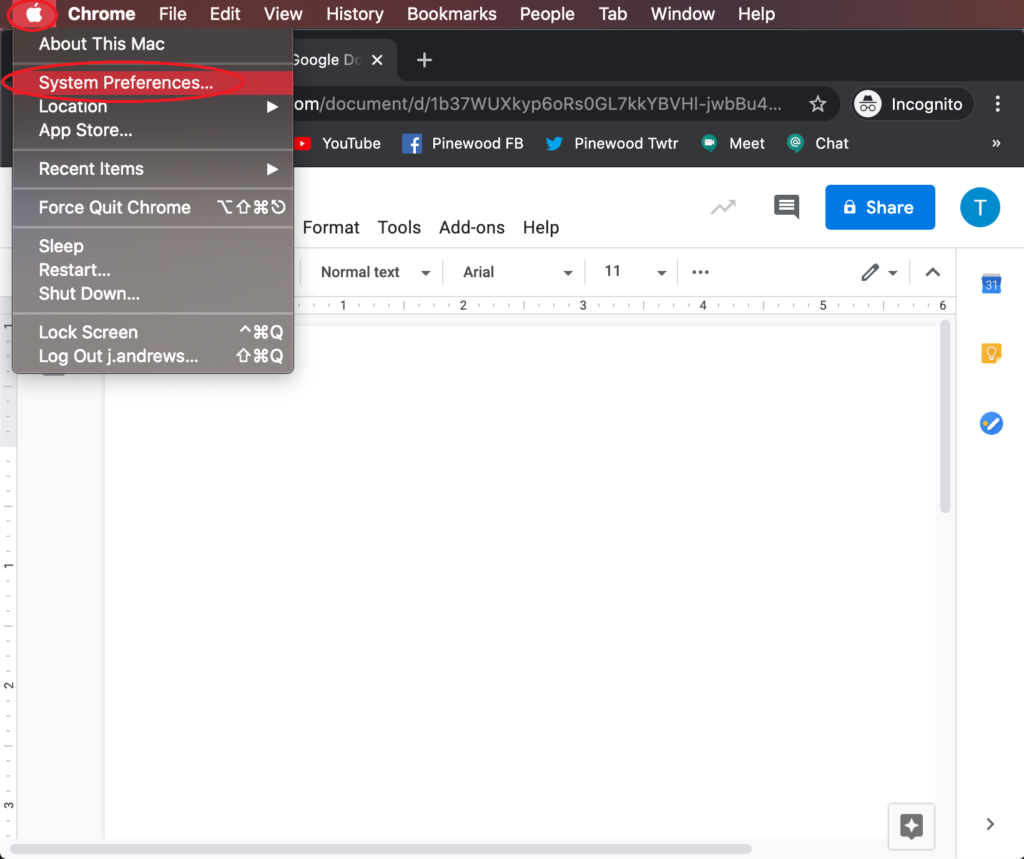
Once there, a new dialogue box will appear. Press on ‘Keyboard’ …
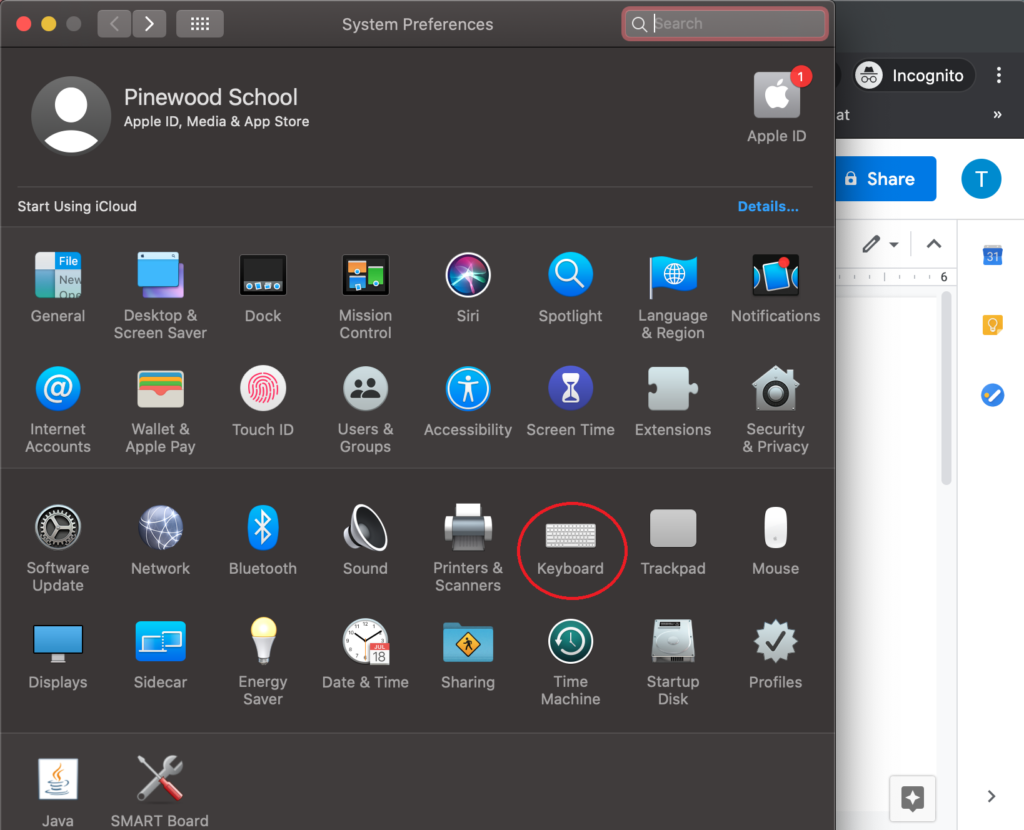
Move to the ‘Dictation’ tab at the top, and ensure ‘Dictation’ is set to ‘On’ …
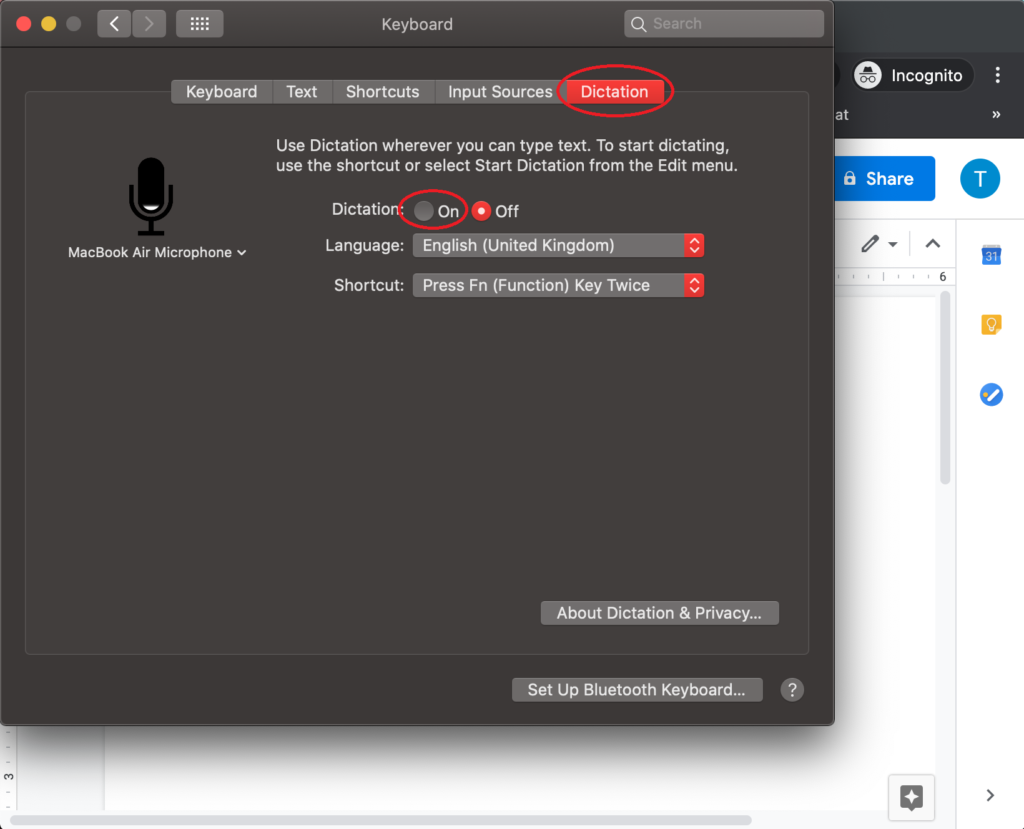
A new pop-up will then appear. Press on ‘Enable Dictation’ …
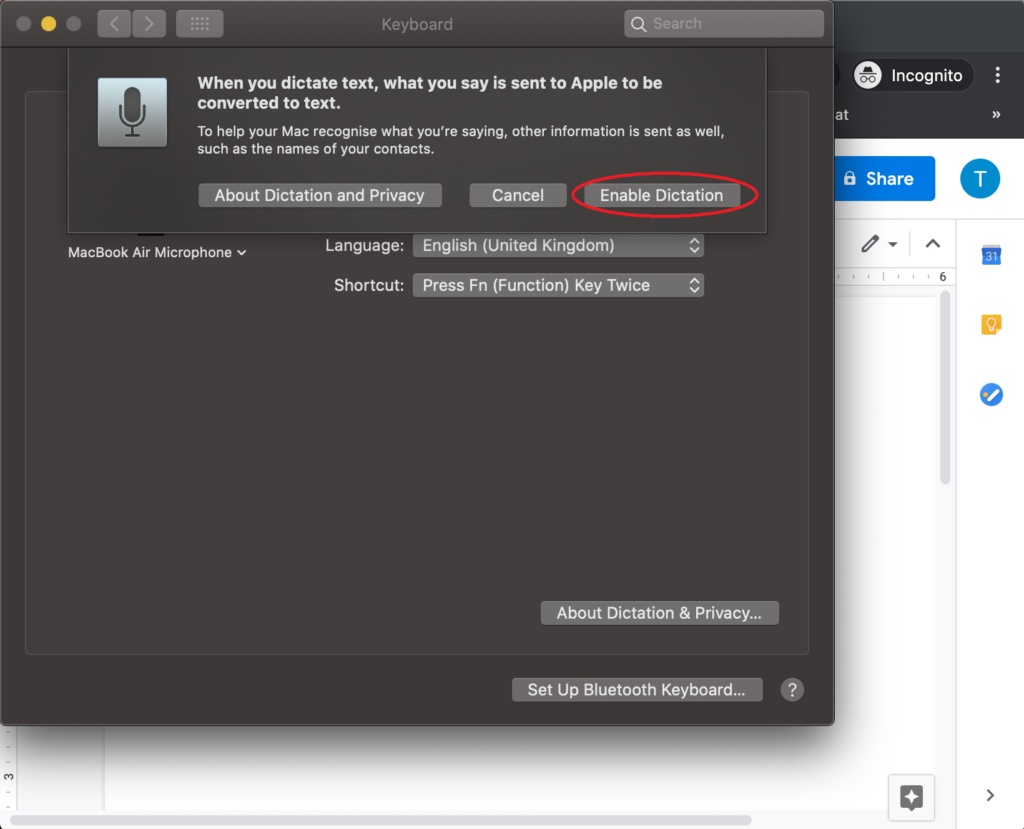
To begin using Dictation, open up the application you would like to input text into (E.G: Word, TextEdit, Google Chrome), click where you want to enter text, and press on ‘Edit’, and move down to ‘Start Dictation’. Alternatively you can use the shortcut, which by default requires you to press the ‘Fn’ (Function) button twice …
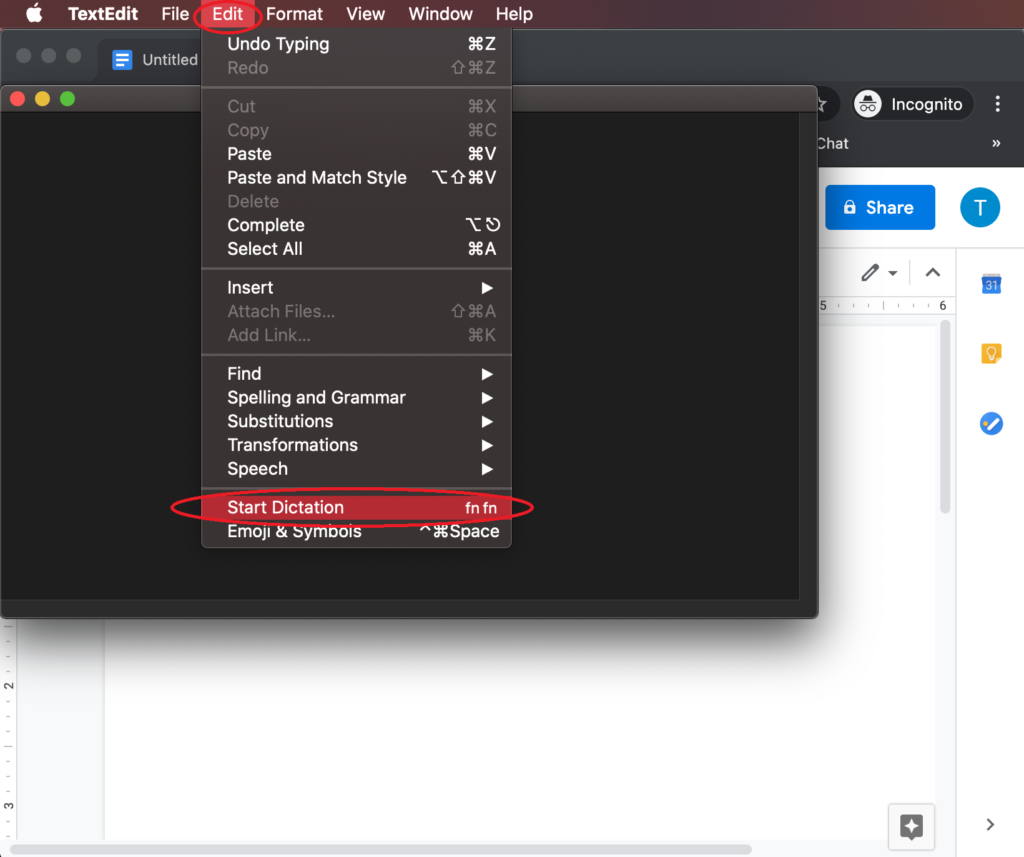
However, you are unable to use this feature in Google Docs, so you will need to use the Voice Typing tool within Google Docs. To use this, open your Google Doc, click where you want text to go, press on ‘Tools’ at the top, and move to ‘Voice typing’ …
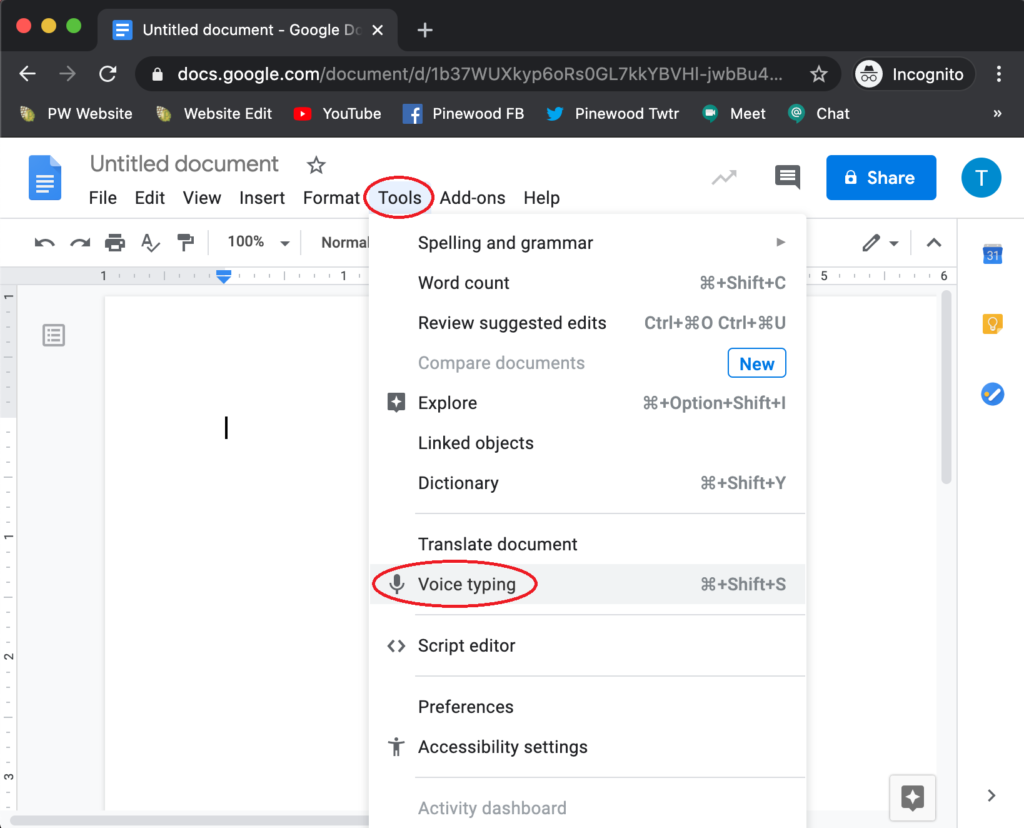
Press on the grey microphone button to start speaking …
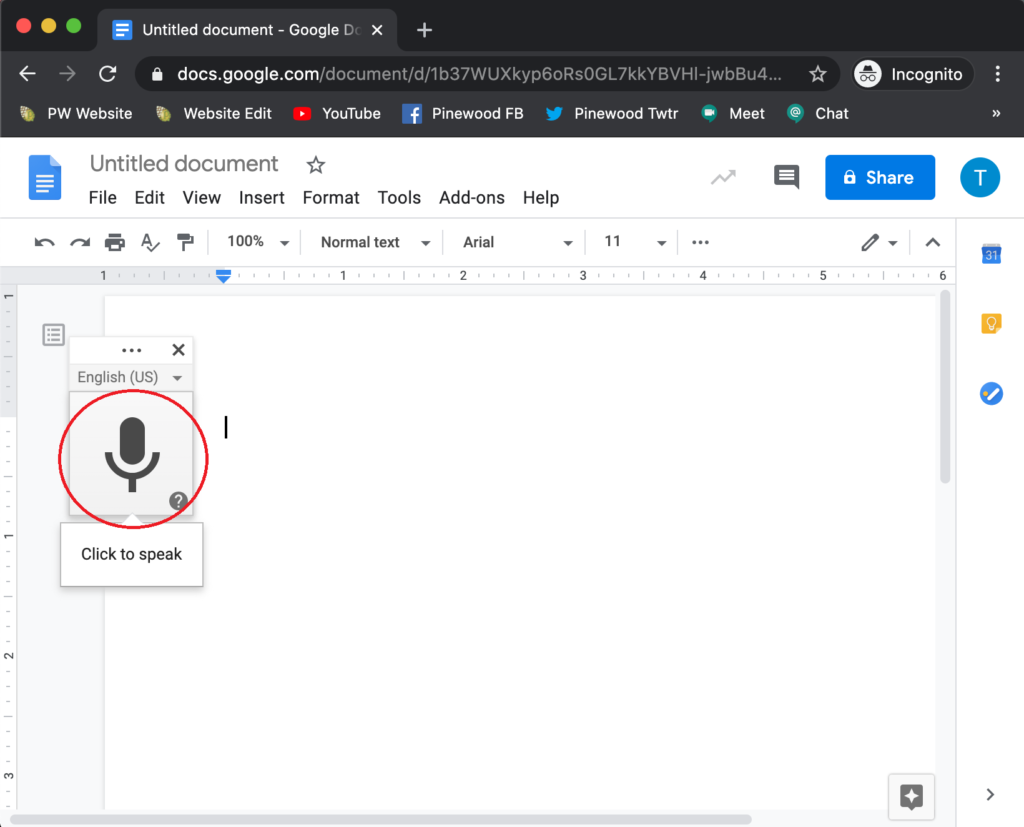
Your browser will then request permission to gain access to your Microphone. Press on ‘Allow’ …
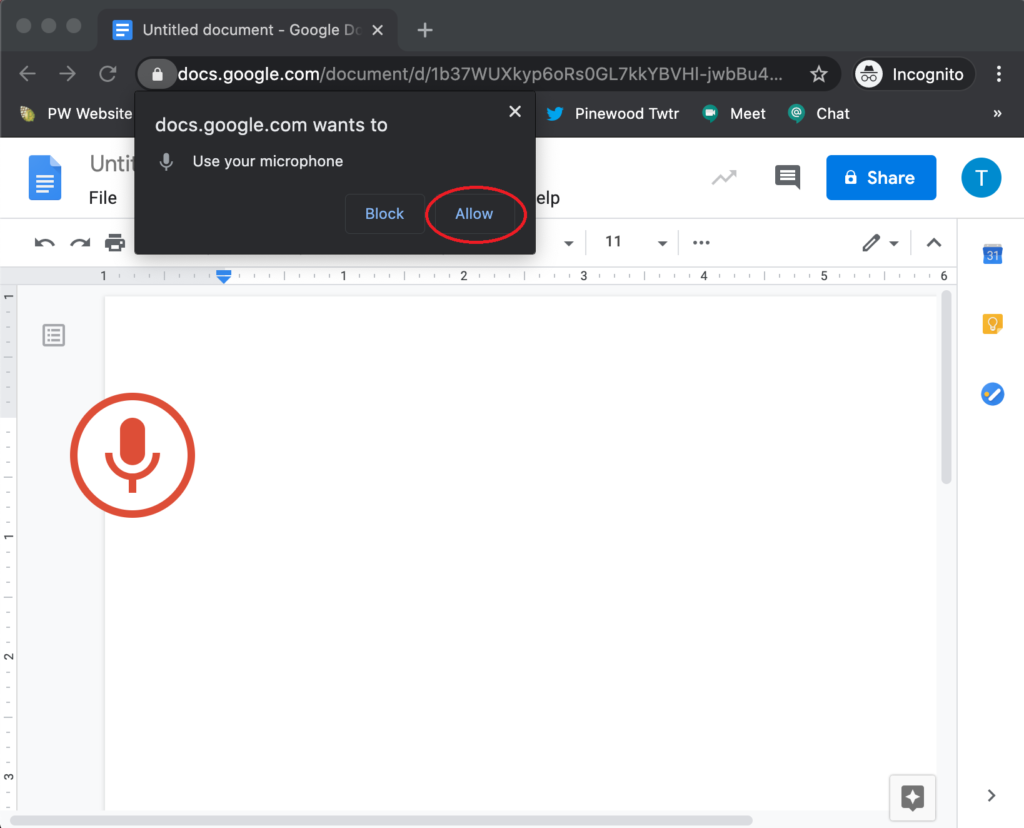
You will know it has worked when the Microphone icon goes from Grey to Red. You can now start speaking. To turn listening off, press on the Microphone button again …
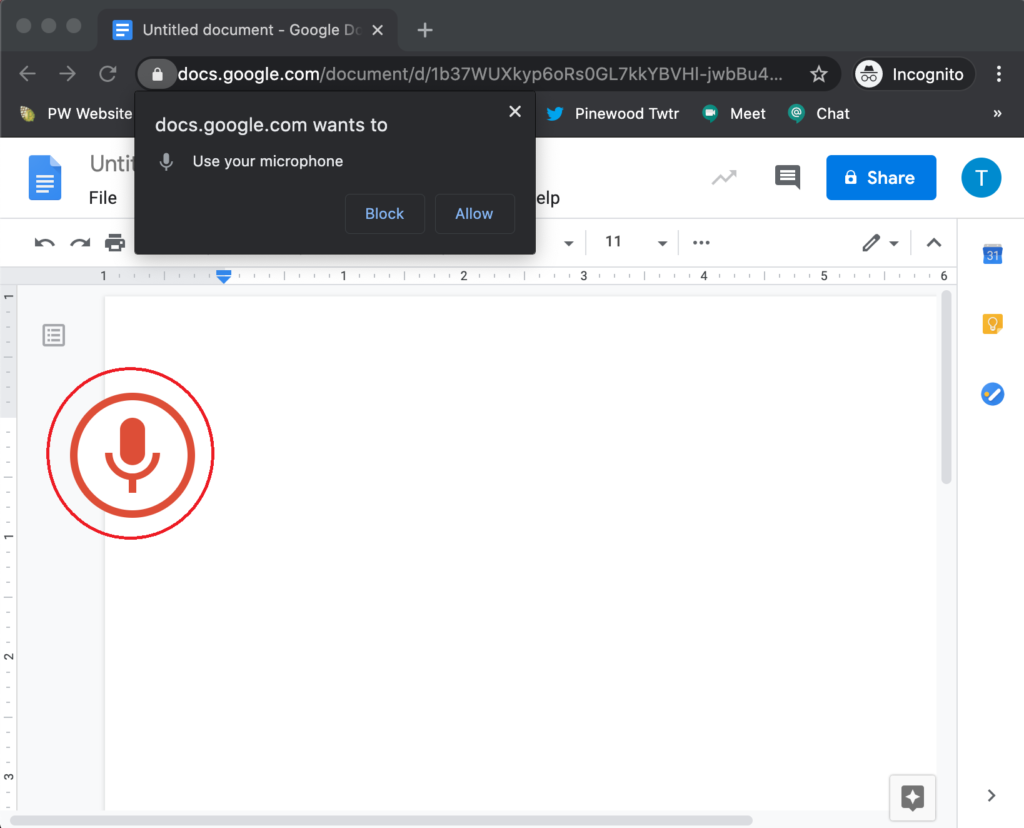
Windows
Start by opening the Windows start menu, search for ‘Speech’, and press on ‘Windows Speech Recognition’ at the top …
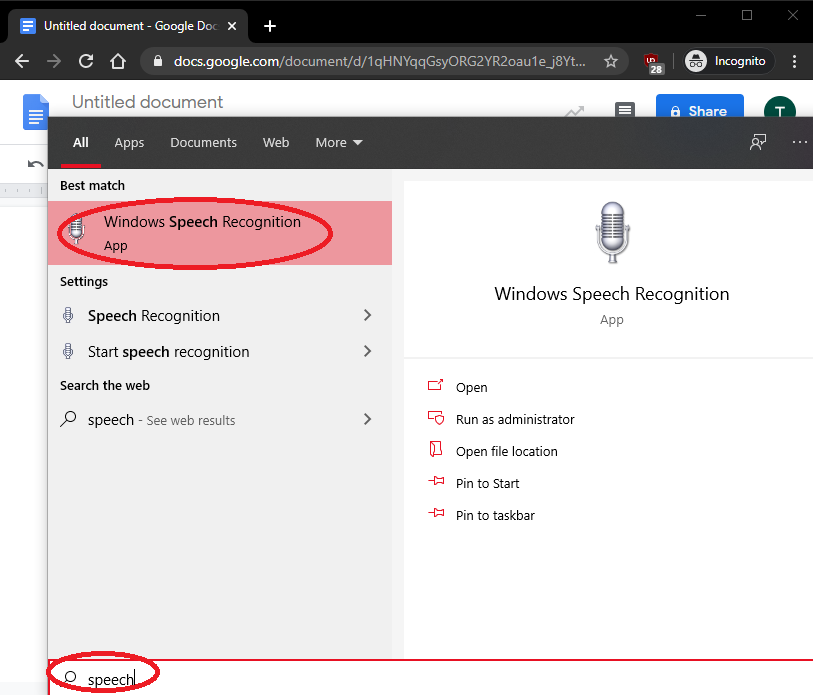
Press on ‘Next’ …
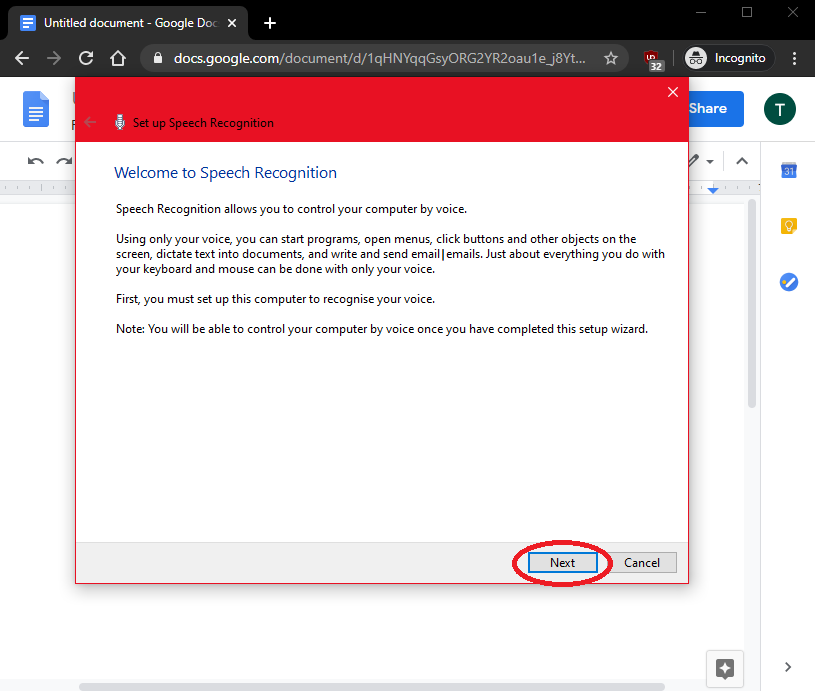
Select which option best suits your Microphone, and then press on ‘Next’ …
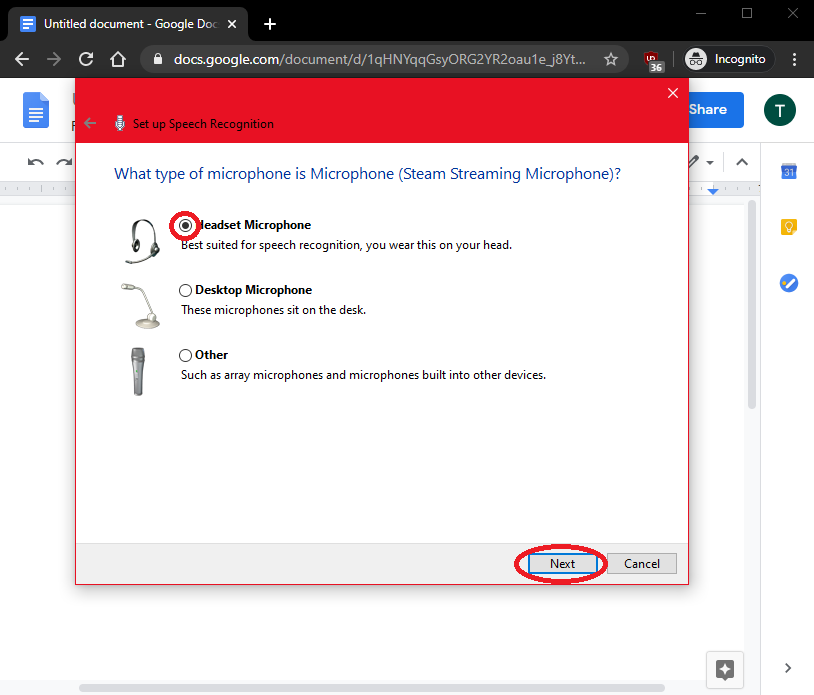
Press ‘Next’ …
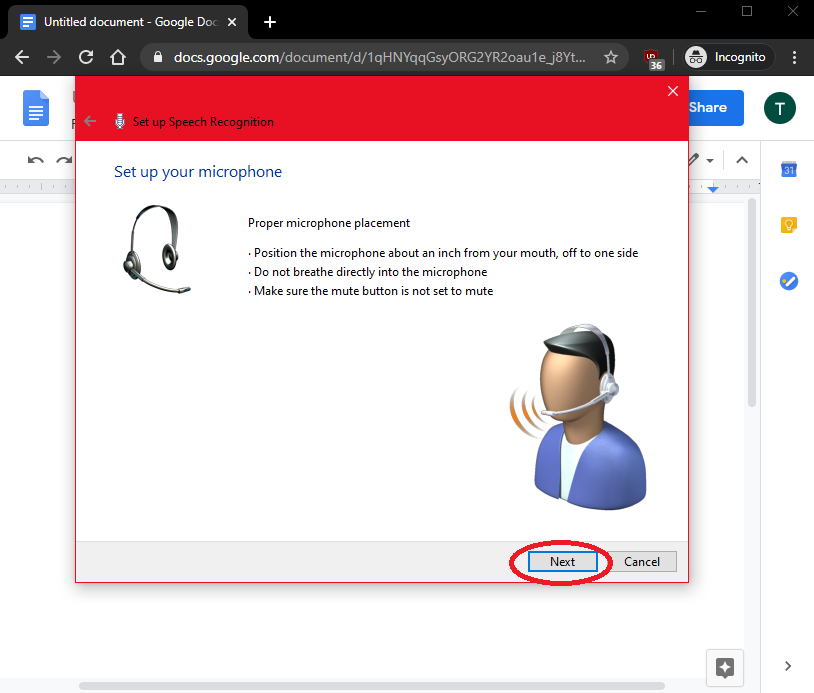
You will now need to read the sentence in the quotation marks into your microphone to test it is working. If no audio is being detected, it could be that your microphone is not compatible with Speech Recognition. Press on ‘Next’ once completed …
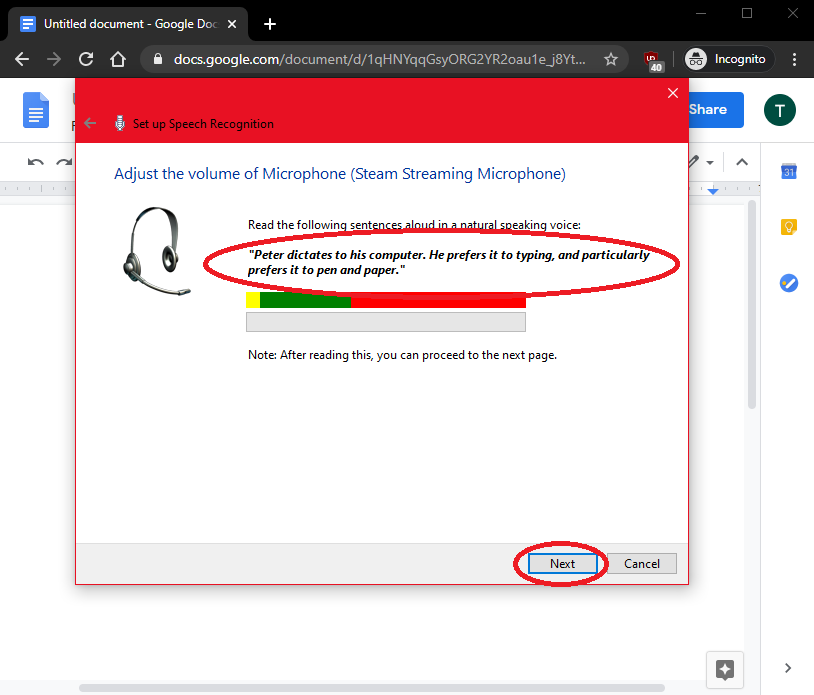
Press on ‘Next’ …
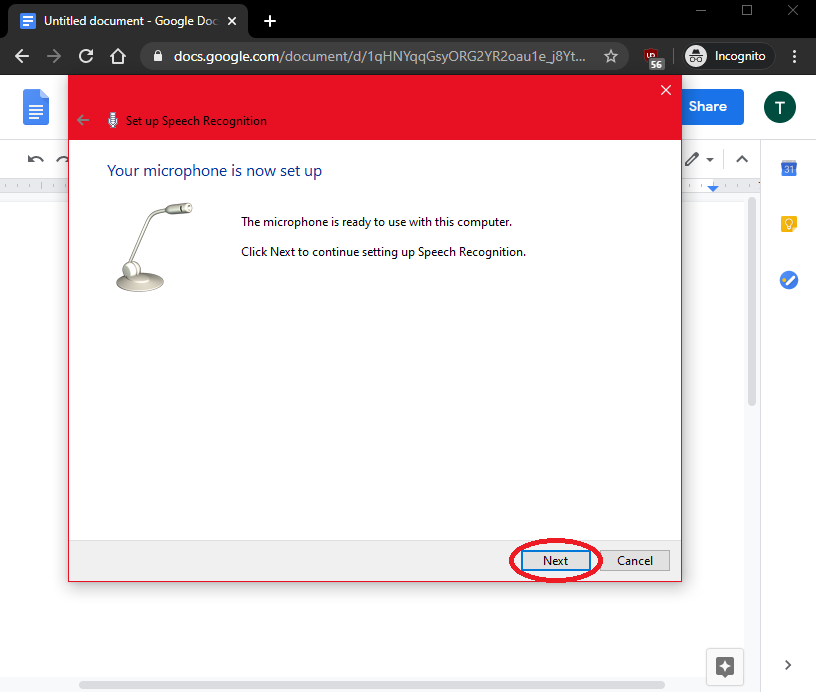
Speech Recognition can access your documents and emails to improve its accuracy based on the words you use. Select the ‘Enable document review’ option, or the ‘Disable document review’ if you have privacy concerns. Press on ‘Next’ once your preference has been made …
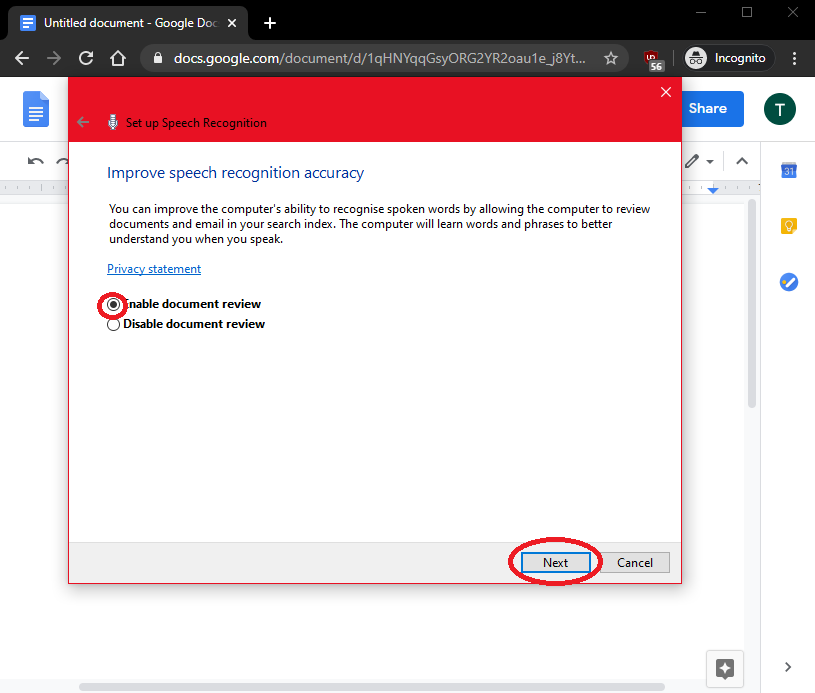
You will now need to pick an activation mode. Using ‘Manual activation mode’ turns off the “Stop Listening” command. To turn it back on, you’ll need to click the microphone button. If you were to use ‘Voice activation mode’, Speech Recognition goes into sleep mode when not in use, and you’ll need to use the “Start Listening” voice command to turn it back on. Select your preference, and then click ‘Next’ …
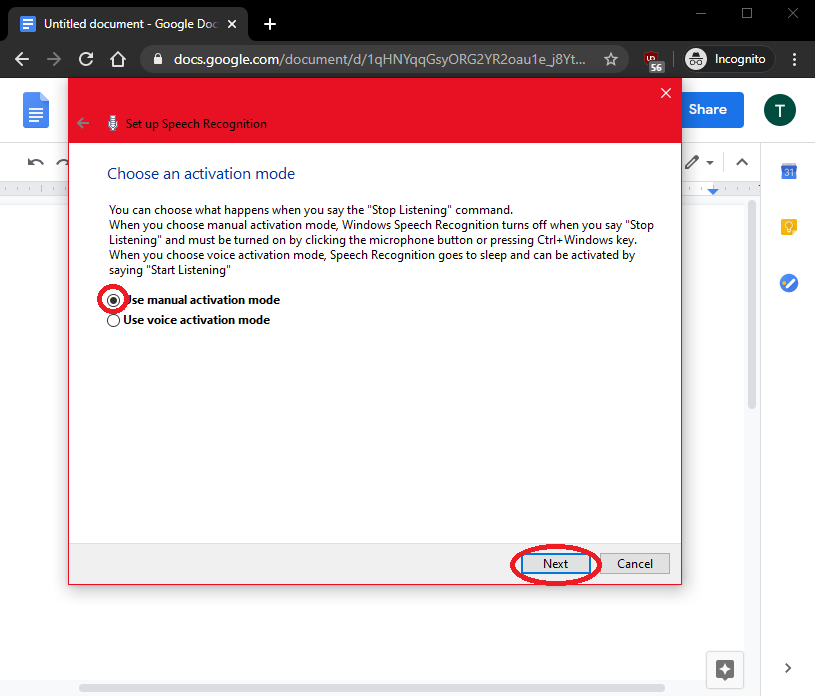
Microsoft have also provided a reference sheet which contains all of the features of voice activation. This is worth viewing. Click on ‘View Reference Sheet’ to see this, and then press on ‘Next’ …
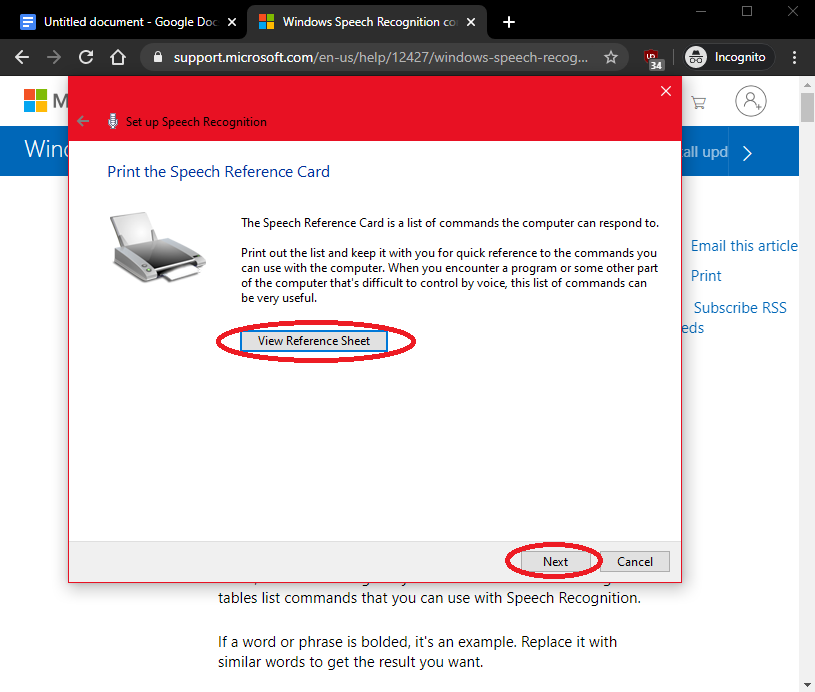
Choose whether you would like Speech Recognition to run at start up or not by clicking the tick box, and then press on ‘Next’ …
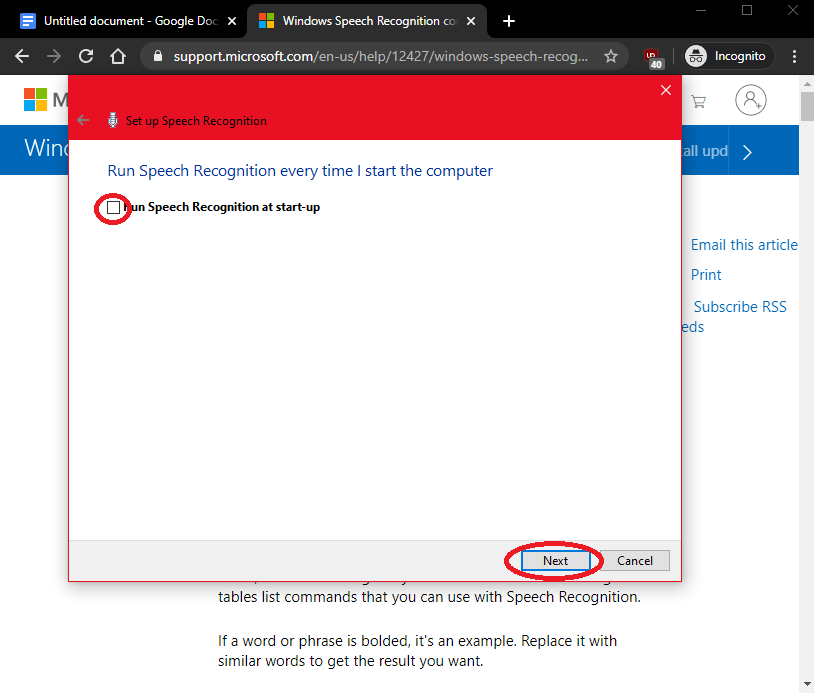
It is recommended here that you follow the tutorial. Choose whether you’d like to or not by pressing on one of the following buttons …
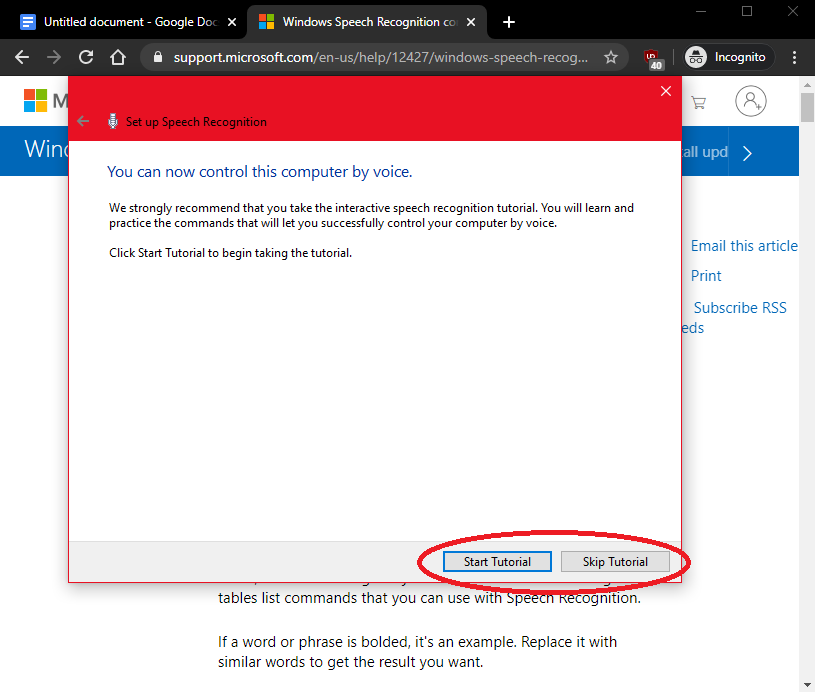
Once you have finished or skipped the tutorial, the below pop up will appear at the top of your screen. To start dictating, click where you would like to type, and press on the grey microphone button, or use your preferred activation mode option …
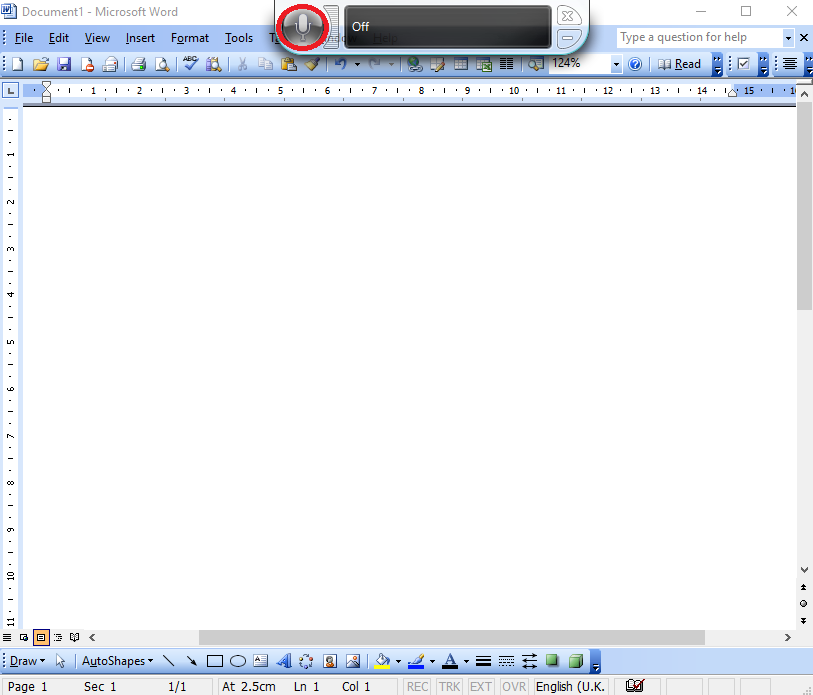
Once activated, the microphone button will turn blue and you can speak. Once you have finished, clicking on the microphone button again will turn it off …
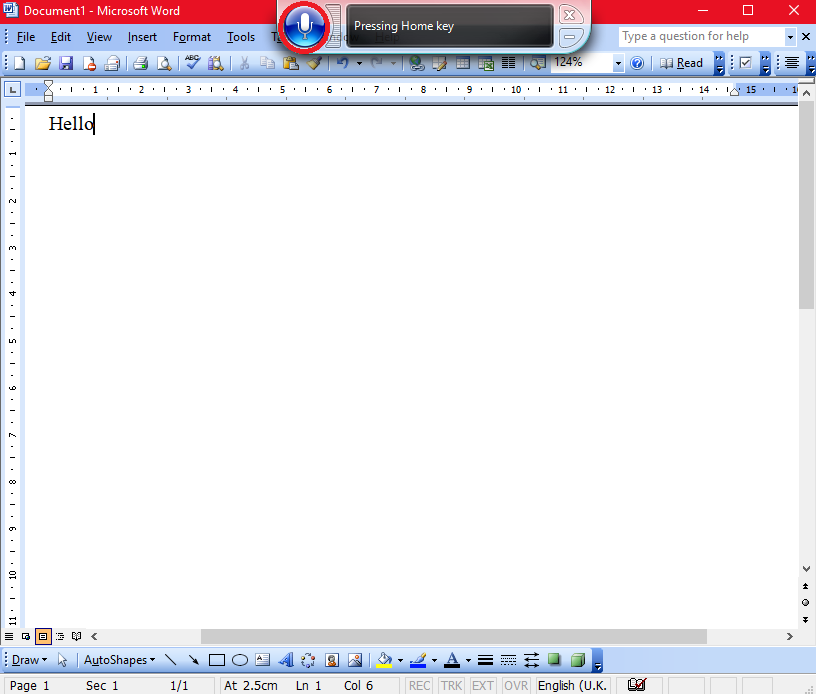
However, you are unable to use this feature in Google Docs, so you will need to use the Voice Typing tool within Google Docs. To use this, open your Google Doc, click where you want text to go, press on ‘Tools’ at the top, and move to ‘Voice typing’ …
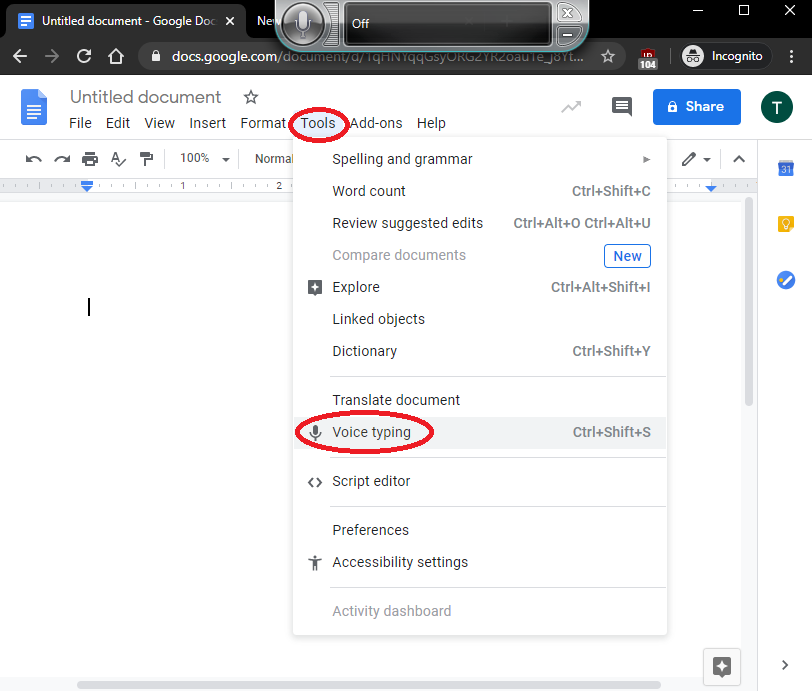
Press on the grey microphone button to start speaking …
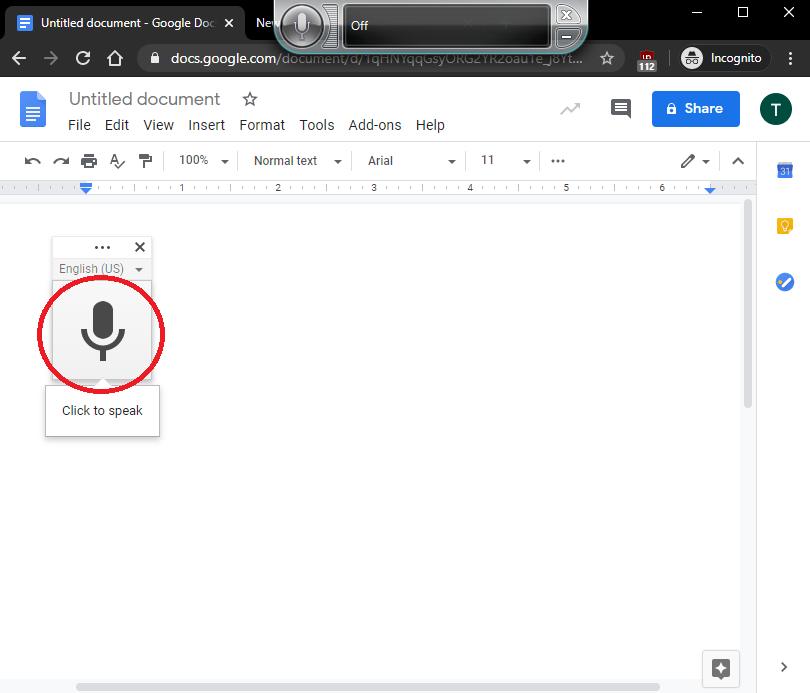
Your browser will then request permission to gain access to your Microphone. Press on ‘Allow’ …
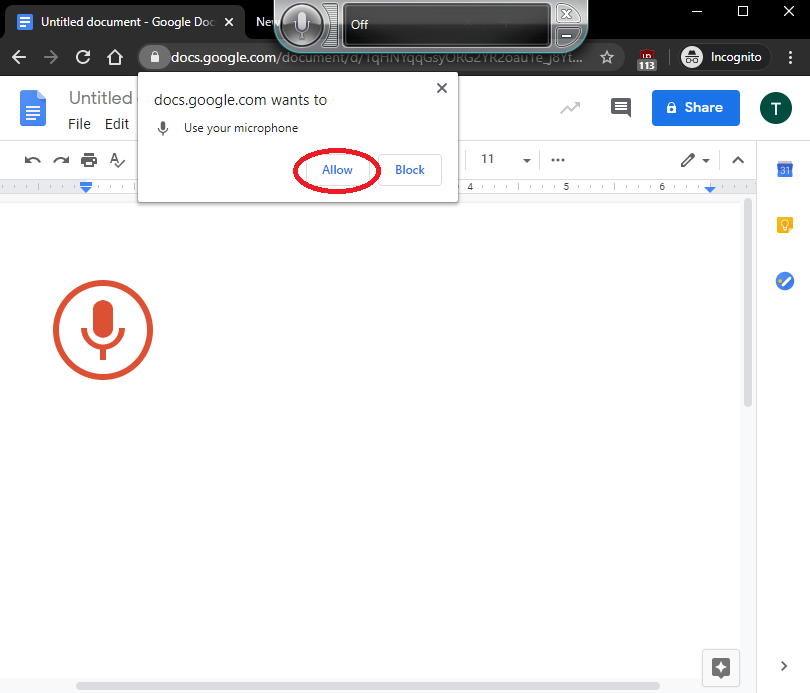
You will know it has worked when the Microphone icon goes from Grey to Red. You can now start speaking. To turn listening off, press on the Microphone button again …
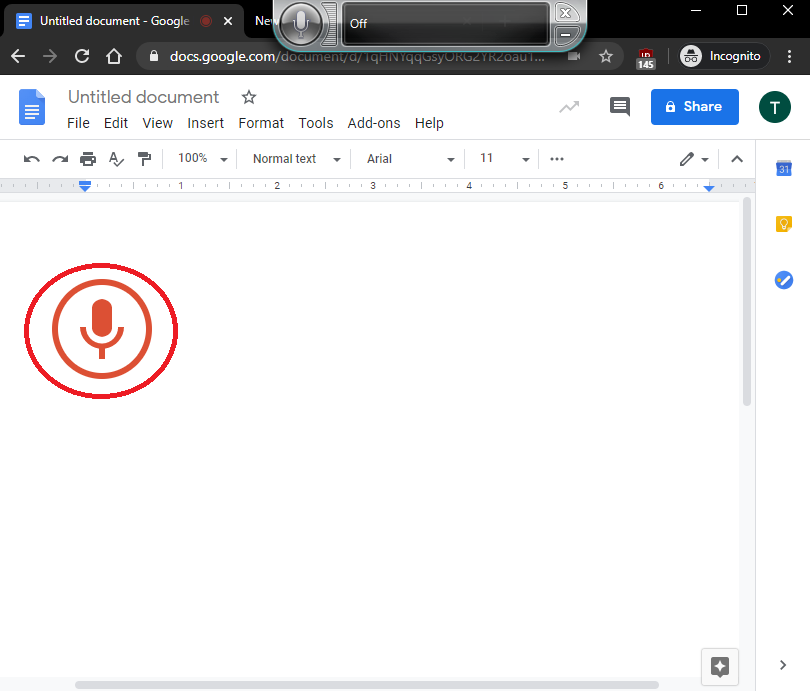
Call Us
01920 41 22 11
Address
Hoe Lane
Ware
Hertfordshire
SG12 9PB
Email Us
admin@pinewood.herts.sch.uk
Contact Form
Message us now...






